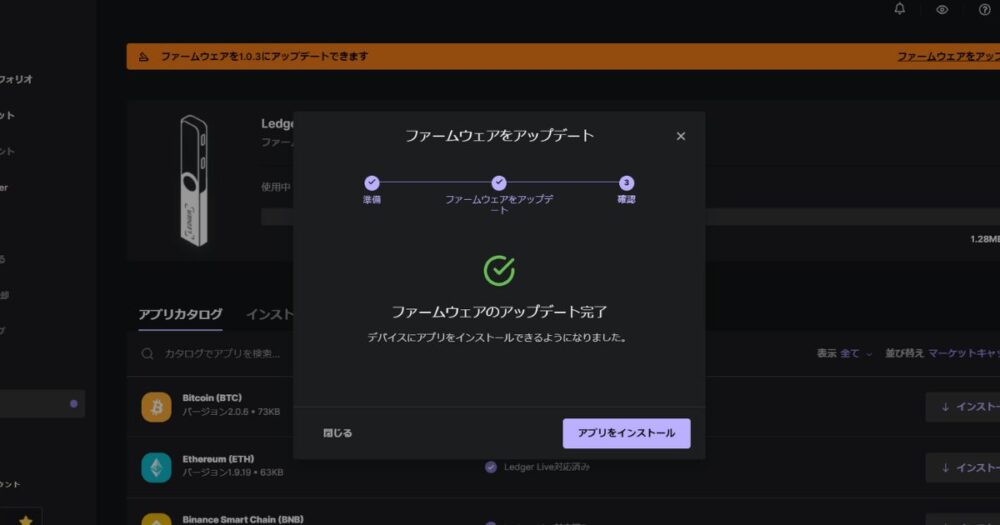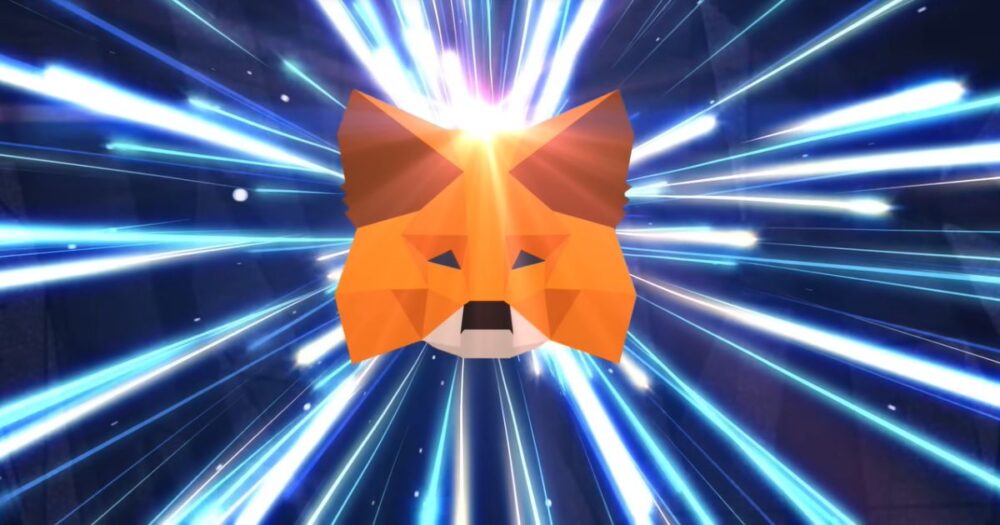【画像48枚で解説】Ledger Nano S PLUS (レジャーナノSプラス)の初期設定のやり方
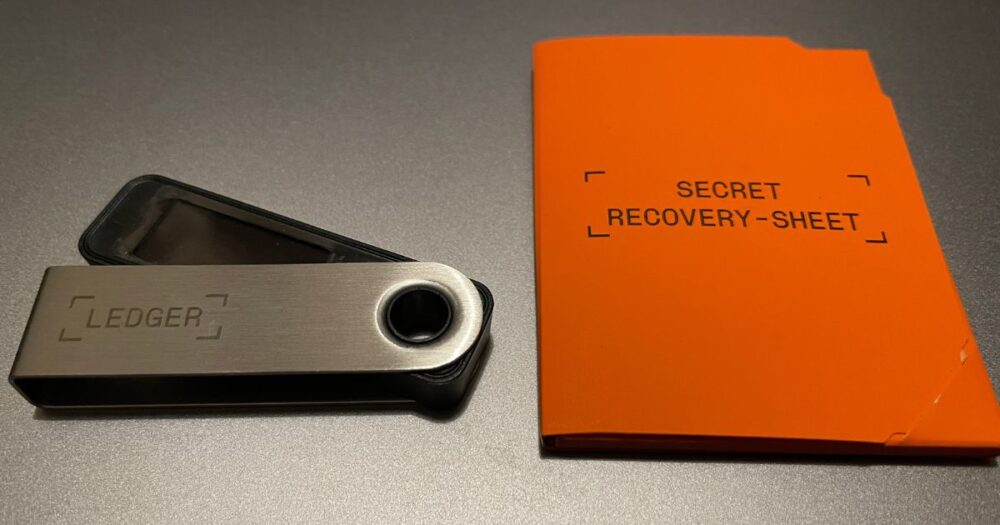
Ledger Nano S PLUSの初期設定ってなんか難しそう、、、
自分でもうまくできるか不安、、、
画像つきでわかりやすく教えてほしいな。
こんなお悩みに答えます!
私自身Ledger Nano S PLUSを使い安全なNFTライフを過ごしています。
本記事では実際の画像48枚を使って超わかりやすく解説しています。
この記事を見れば、誰でもカンタンに初期設定ができますよ。
2022年に本格的にNFTとGameFiに参入。
2022年から日本発フルオンチェーンNFTゲームIsekaiBattleにフルコミット。
ブログやTwitterではNFT、GameFiの情報を発信中。

【画像48枚で解説】Ledger Nano S PLUS(レジャーナノSプラス)の初期設定のやり方

さっそく始めていきましょう!
(0)初期設定を始める前に
事前に以下の3つが必要になります
- 時間に余裕を持つ(20~30分程度)
- ペンとリカバリーシートを準備する
- 誰にも覗かれない環境で行う
パスワード設定などをするので、落ち着いて作業できるようにしましょう!
ちなみにリカバリーシートはこれです。
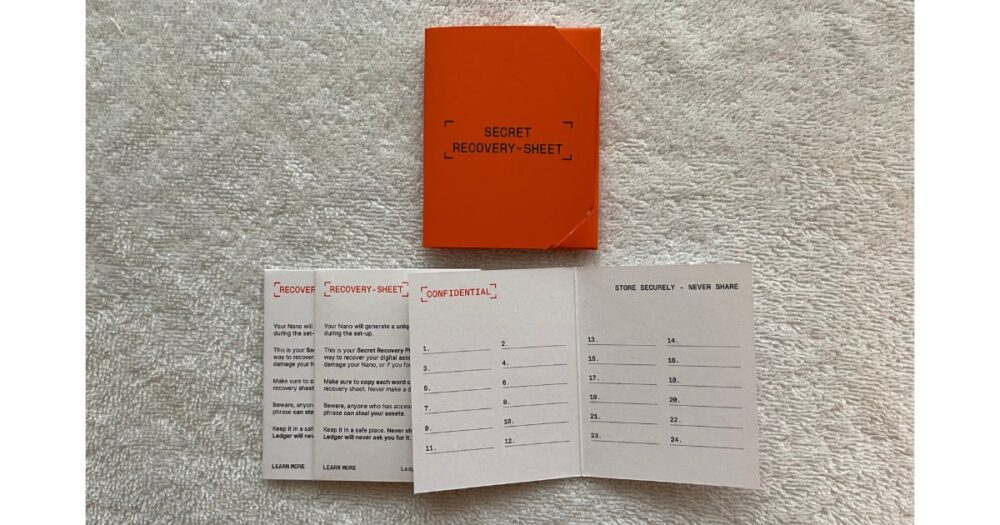
(1)Ledger Liveアプリをダウンロード&インストールしよう
まずはLedger Liveアプリをダウンロードしましょう。
以下のURLからダウンロードできます。
>>>https://www.ledger.com/ledger-live/
ダウンロードが終わったらアプリを開きます。
①最初は英語で表示されていますので、日本語表記にしましょう。
Englishにカーソルを合わせ「日本語」をクリックします。
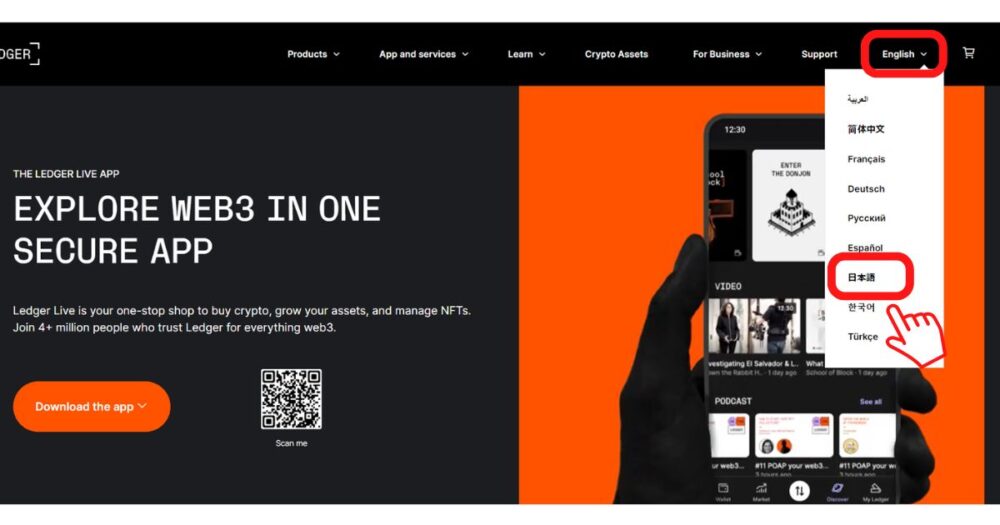
②「アプリをダウンロードする」をクリックし、お使いのPCにあったものをクリックします。この記事ではwindous版の手順を解説します。
ダウンロードが開始され、左下にexeファイルが表示されます。exeファイルをクリックします。
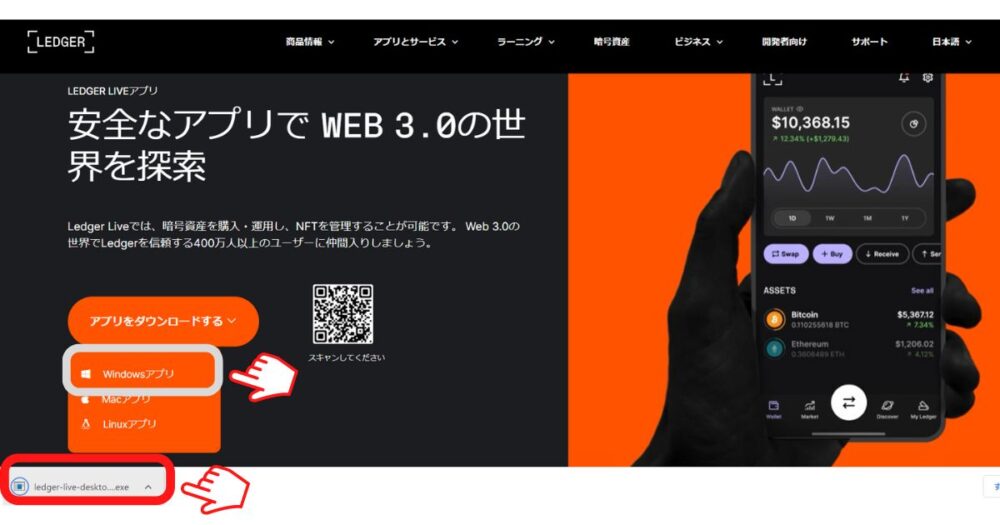
③Ledger Liveセットアップ画面が表示されます。「インストール」をクリックします。
アクセス許可の画面が表示されますので「はい」をクリックします。
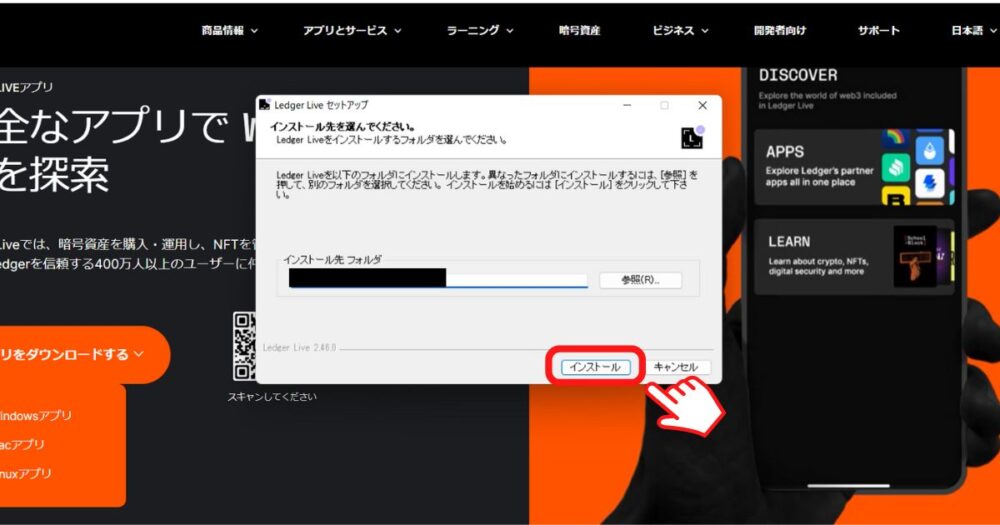
④インストールが開始されます。「Ledger Liveセットアップウィザードは完了しました。」と出てきたら「完了」をクリックします。
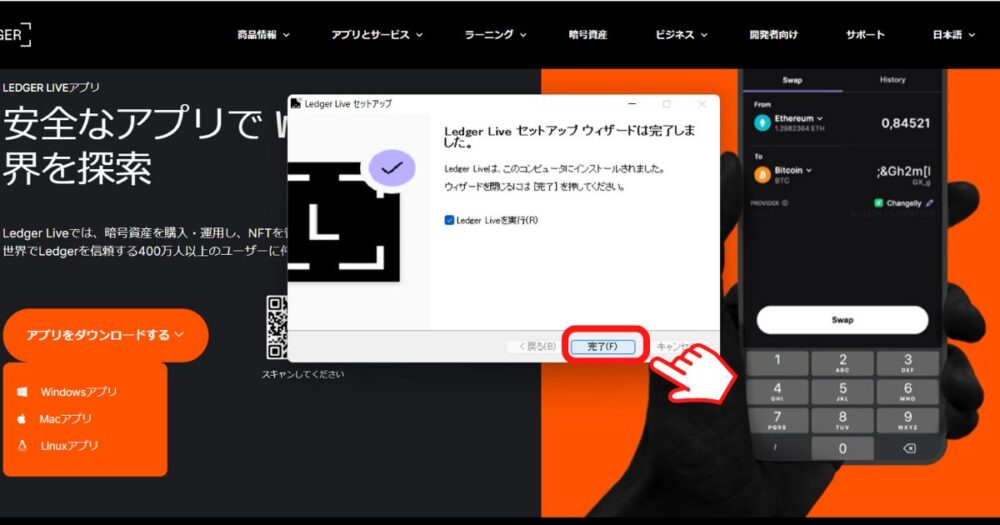
(2)PINコードの設定とリカバリーフレーズの確認をしよう
ちなみに2つの違いをざっくり説明すると
- PINコード:第一のパスワード。デバイスのロックを解除する時に必要。
- リカバリーフレーズ:第二のパスワード。ウォレットが壊れた時に復元する時に必要。超大事なパスワード。
① Ledger Liveのインストールが完了すると「ようこそ、Ledgerへ」という画面が出てきます。「はじめに」をクリックします。
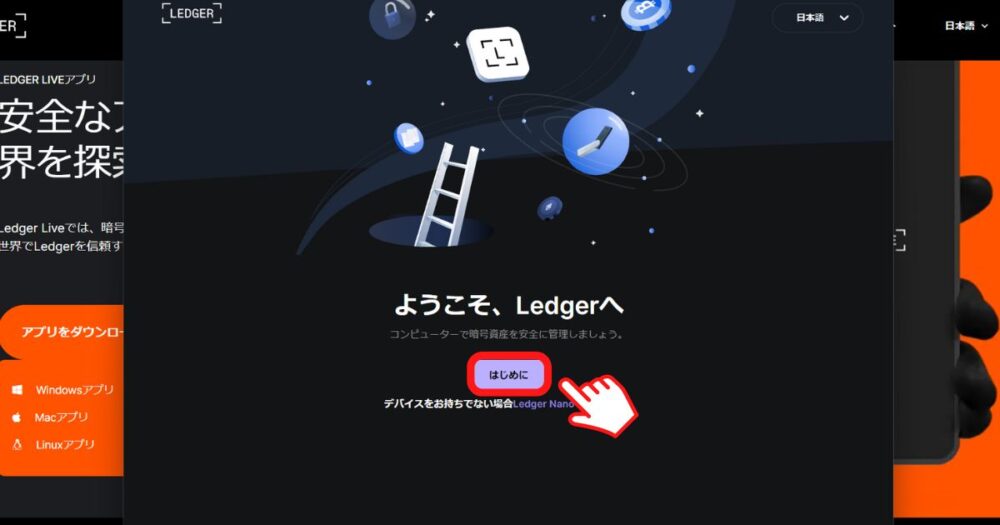
②✓を入れて「Ledgerアプリを開く」をクリックします。
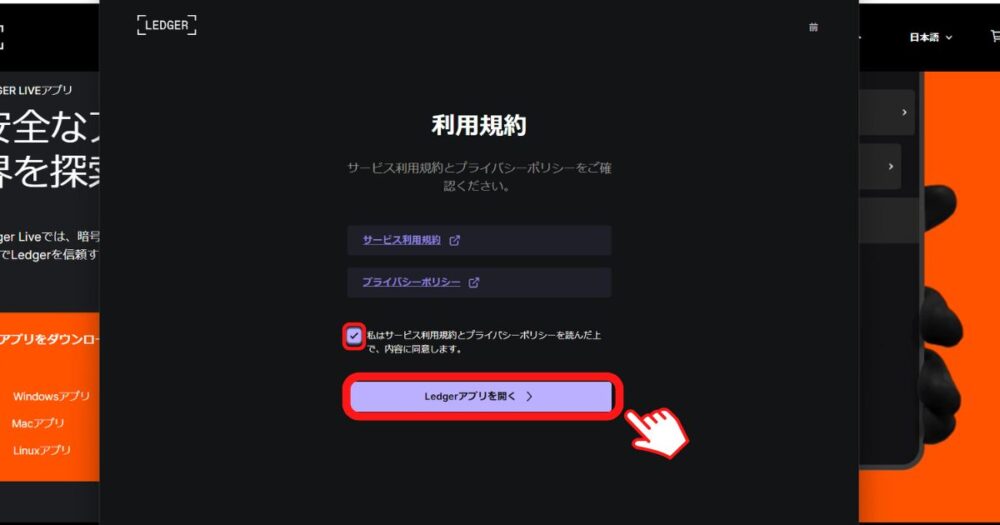
③デバイスを選択します。

④「新しいNano S Plusをセットアップ」をクリックします。
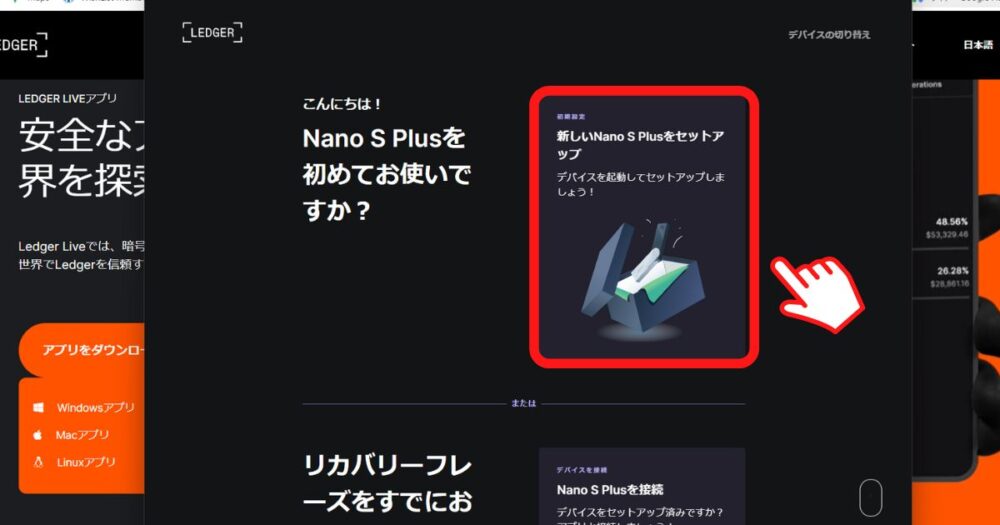
⑤ここからいくつかNano S Plusの説明が続きます。「>」をクリックして先に進みます。
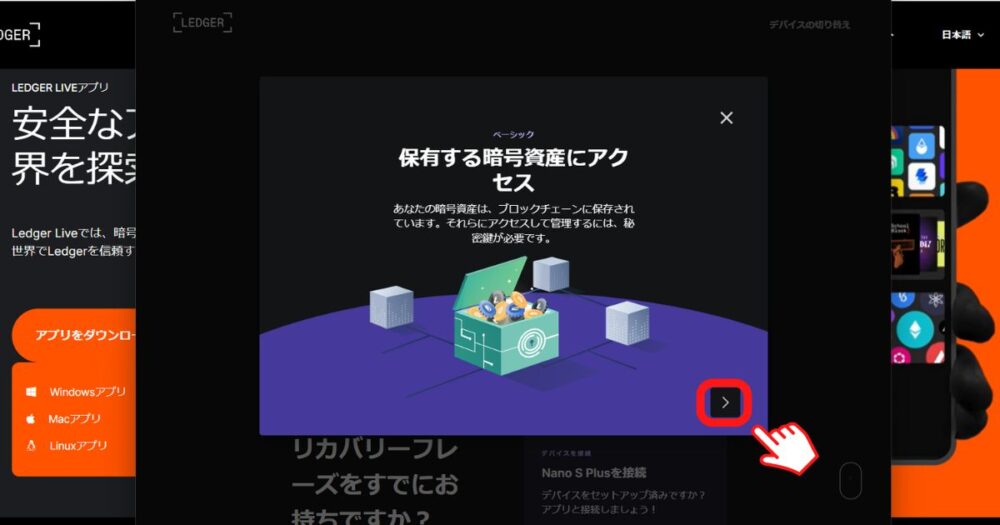
⑥「始めましょう!」をクリックします。
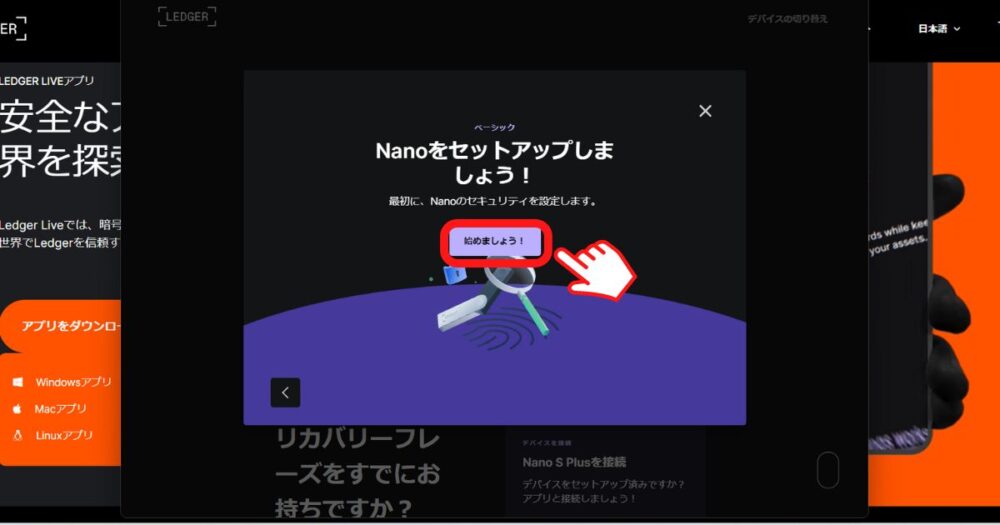
⑦「OK、準備完了!」をクリックします。
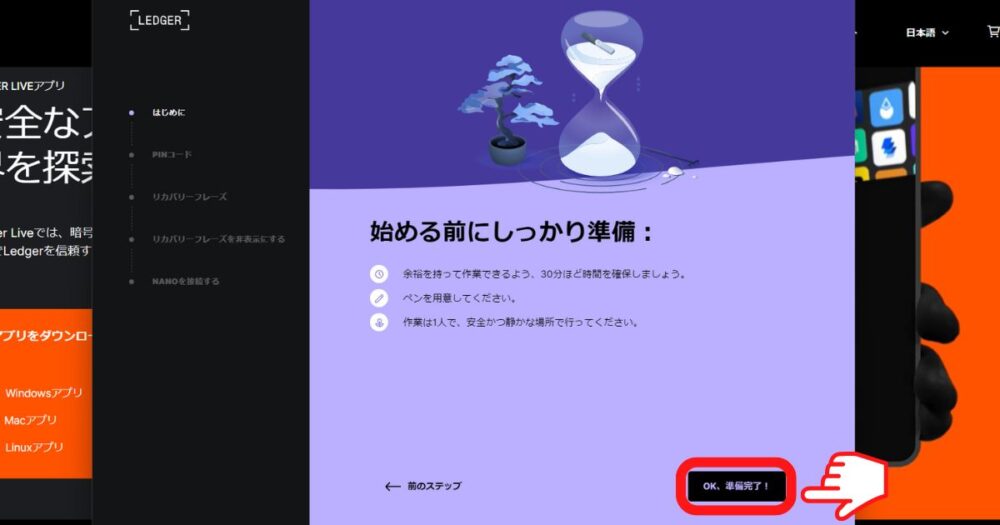
⑧「了解」をクリックします。
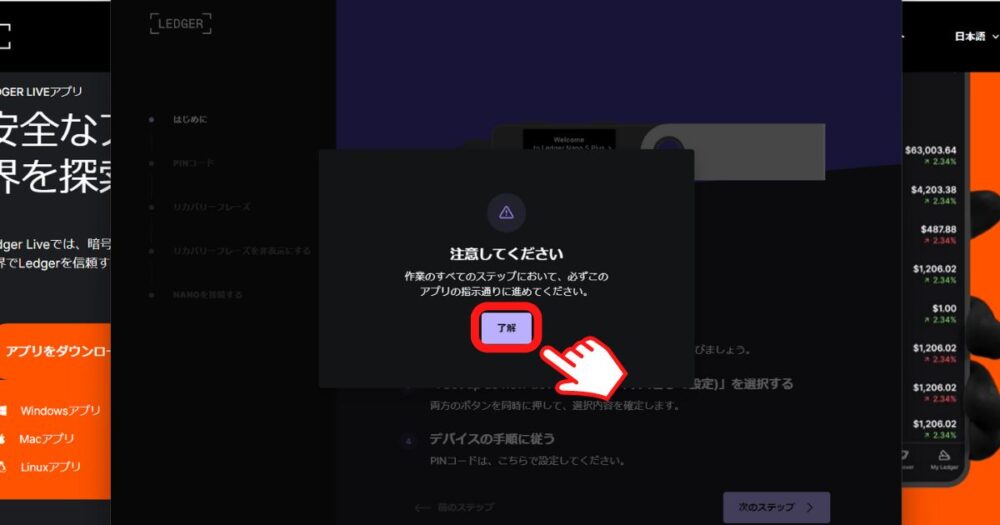
⑨ここでデバイスをPCと接続します。接続したらデバイスの指示に従い作業を進めます。
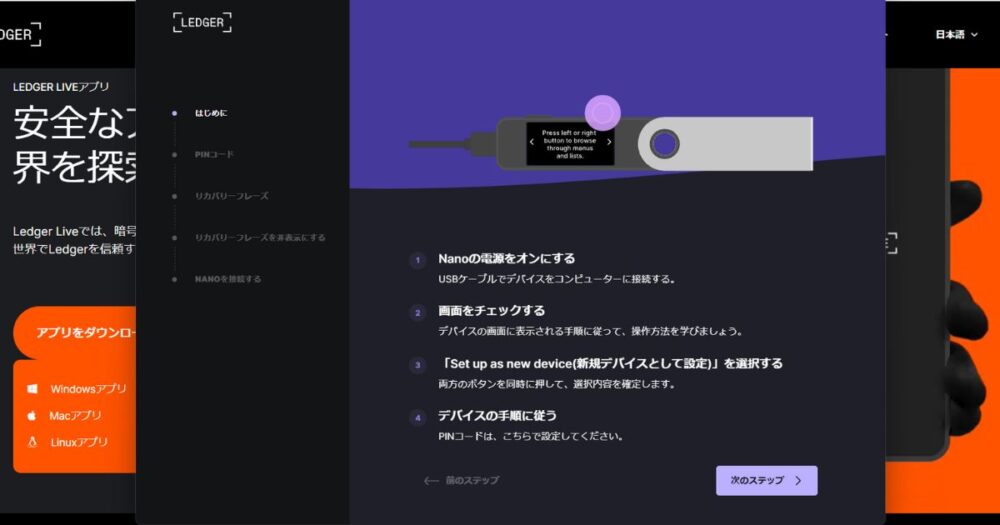
⑩デバイスをPCと接続すると英語の文章が表示されます。
しばらくLedger Nano S Plusの説明が続きますので、右ボタンを押して次へ進みます。
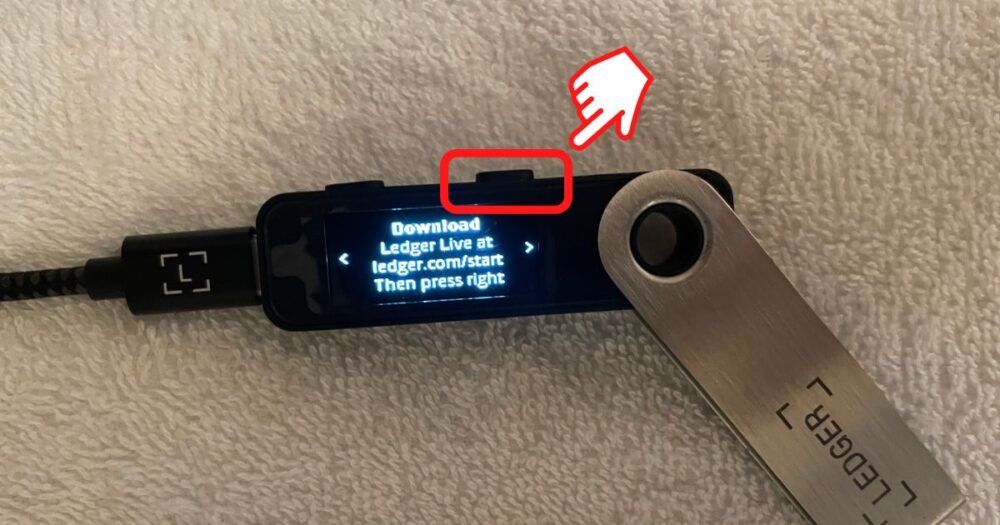
⑪「Set up as new device」と表示されたら左右ボタン同時押しをします。
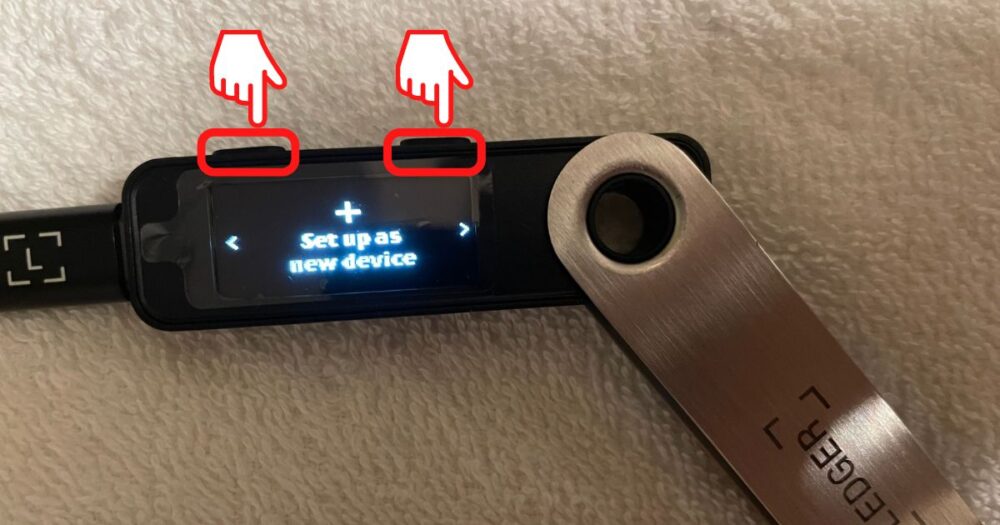
⑫PC画面にもどり、「次のステップ」をクリックします。
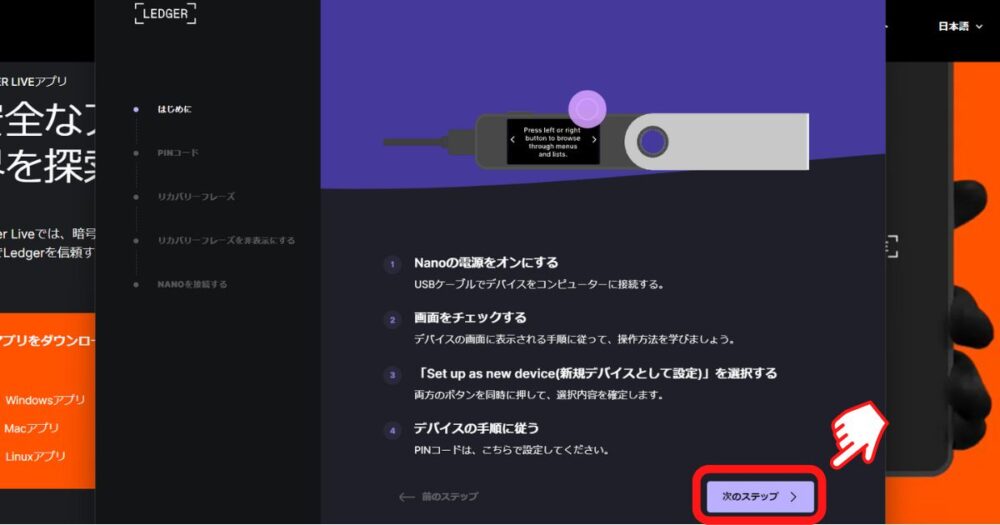
⑬✓をいれて、「PINコードの設定」をクリックします。
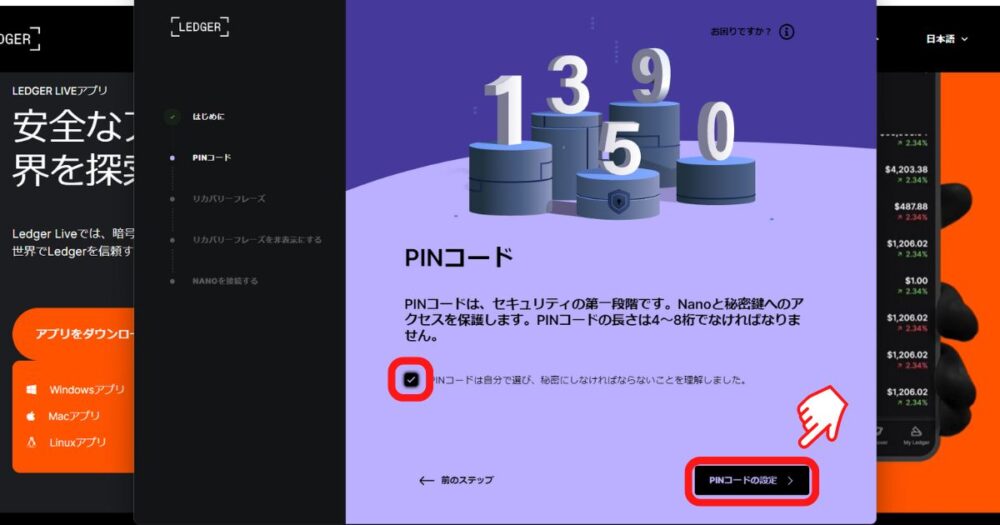
⑭この画面が表示されたらデバイスでPINコードを設定します。
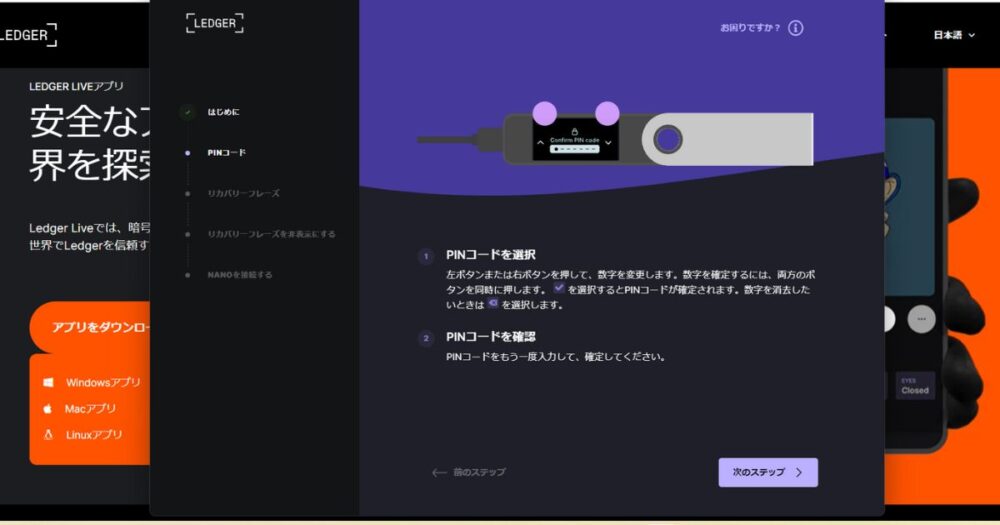
⑮「Choose PIN with 4 to 8 digits」と表示されているので左右ボタン同時押しをします。
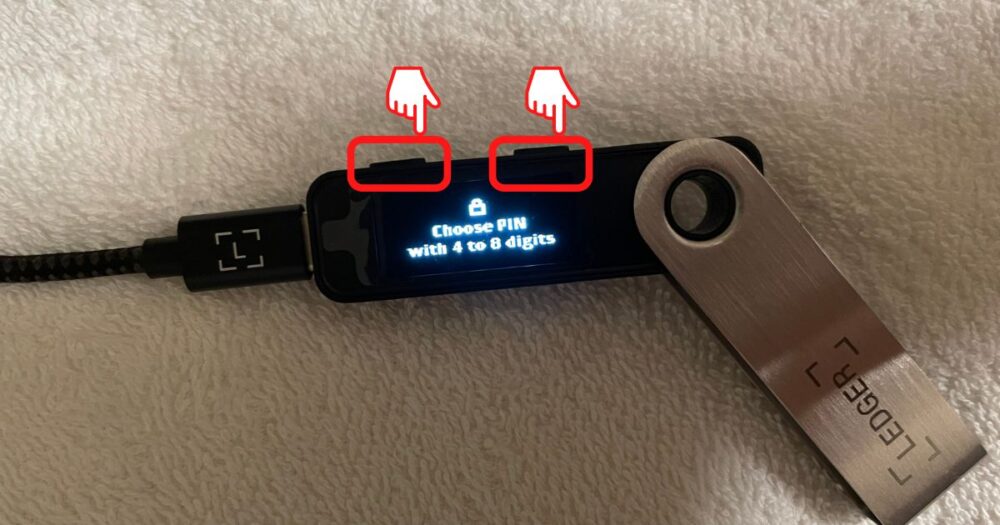
⑯自分の好きな数字4ケタ~8ケタを入力します。PINコードの選択方法は⑭の画面をご覧ください。
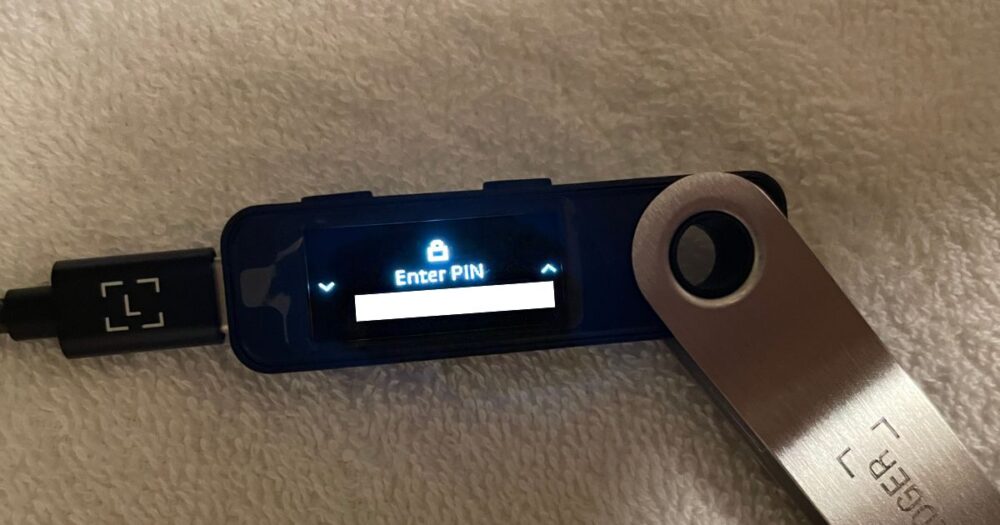
⑰確認用にもう一度PINコードを入力します。
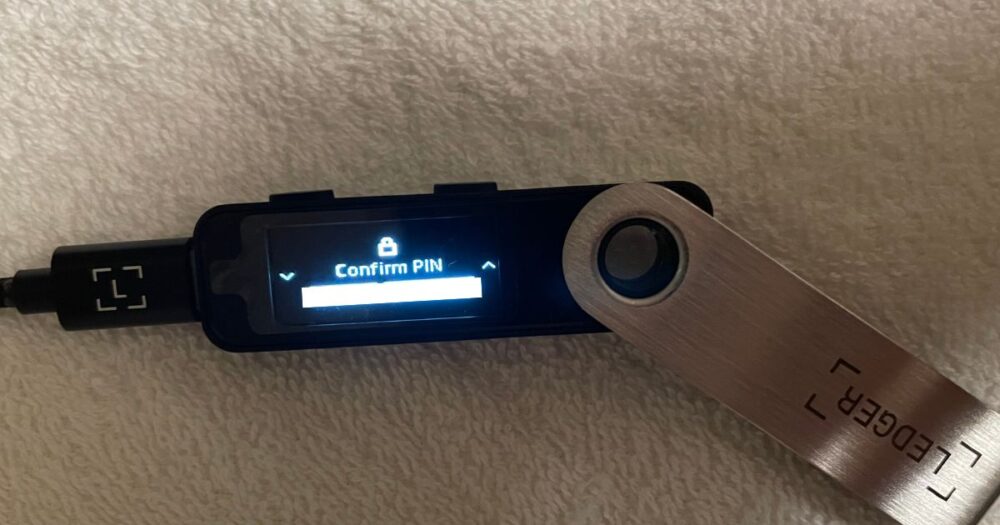
⑱確認まで完了したら、PC画面に戻ります。「次のステップ」をクリックします。
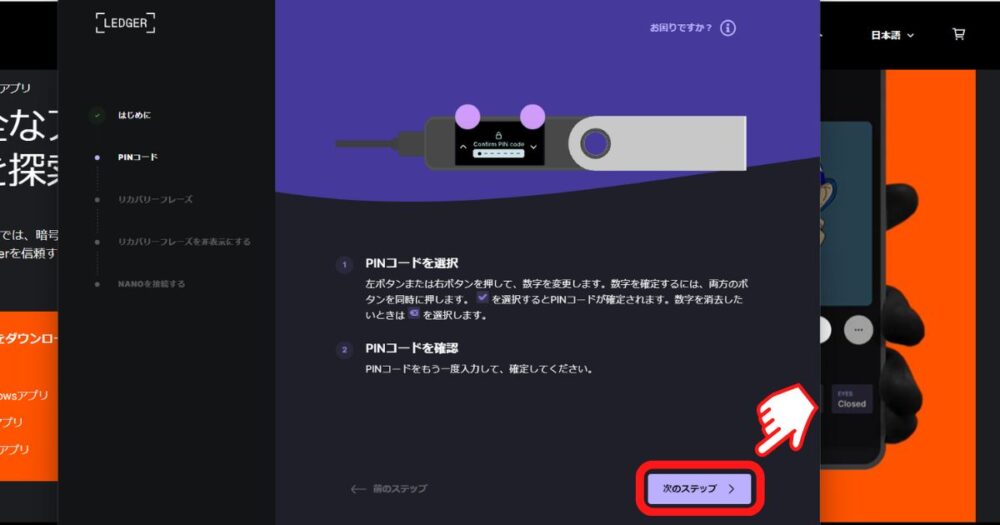
⑲✓を入れて「リカバリーフレーズ」をクリックします。
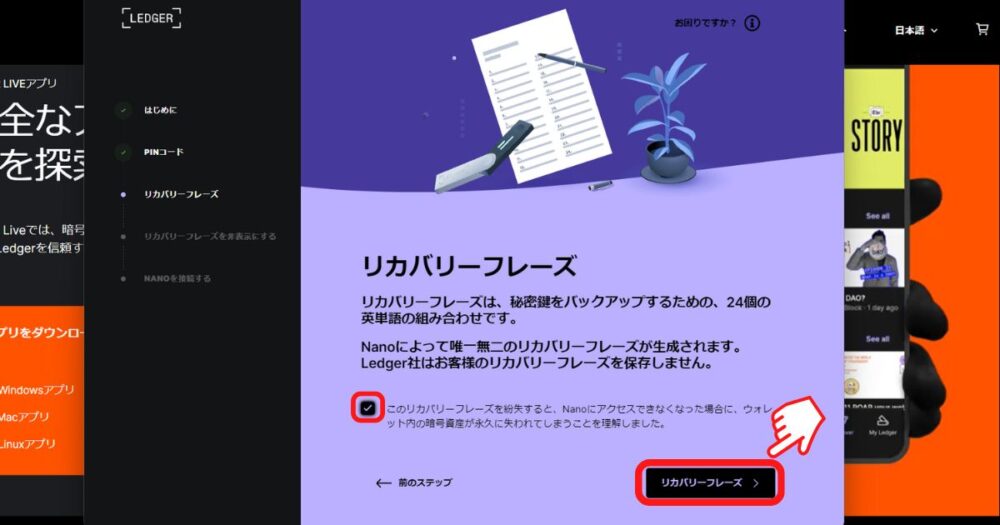
⑳リカバリーシートとペンが用意できたら「次のステップ」をクリックします。
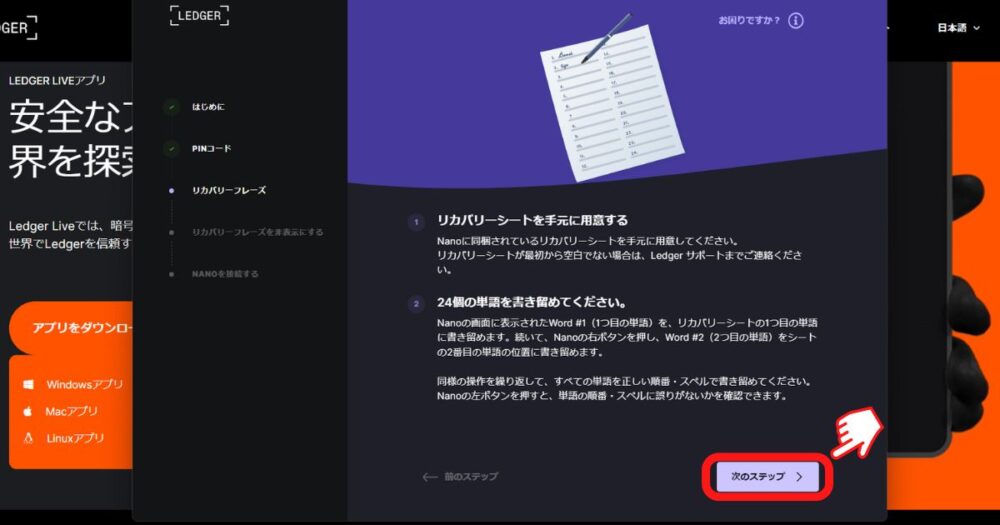
㉑この画面が表示されたらデバイスでリカバリーフレーズを確認します。
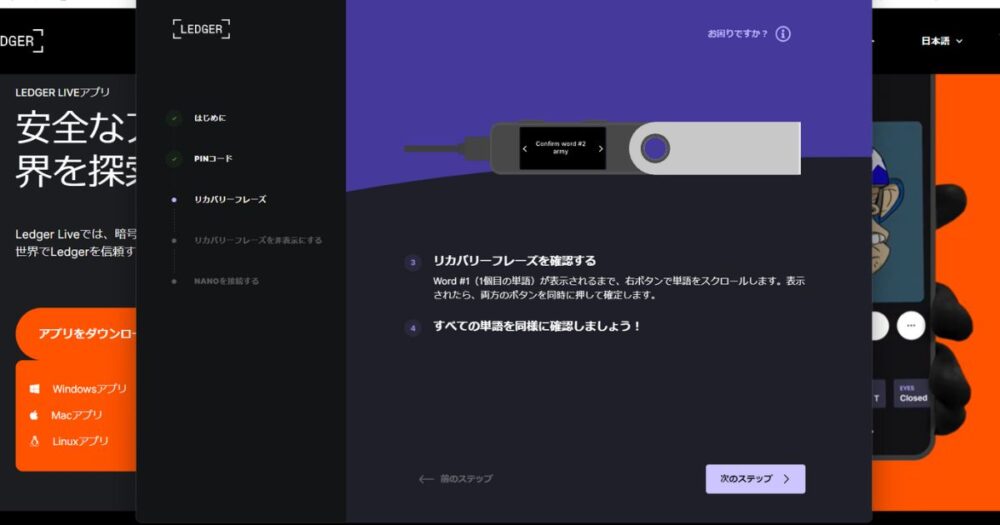
㉒デバイスの画面でリカバリーフレーズの説明がありますので、右ボタンを押して次へ進みます。「Press both button to continue」と表示されたら、左右ボタン同時押しをします。
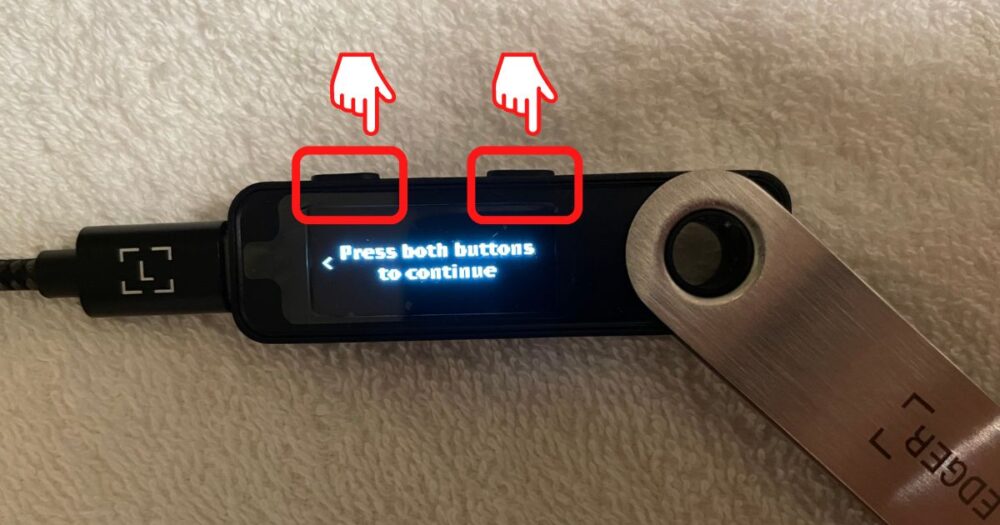
㉓1つ目のリカバリーフレーズが表示されますので、シートに記入します。この作業を#24まで行います。
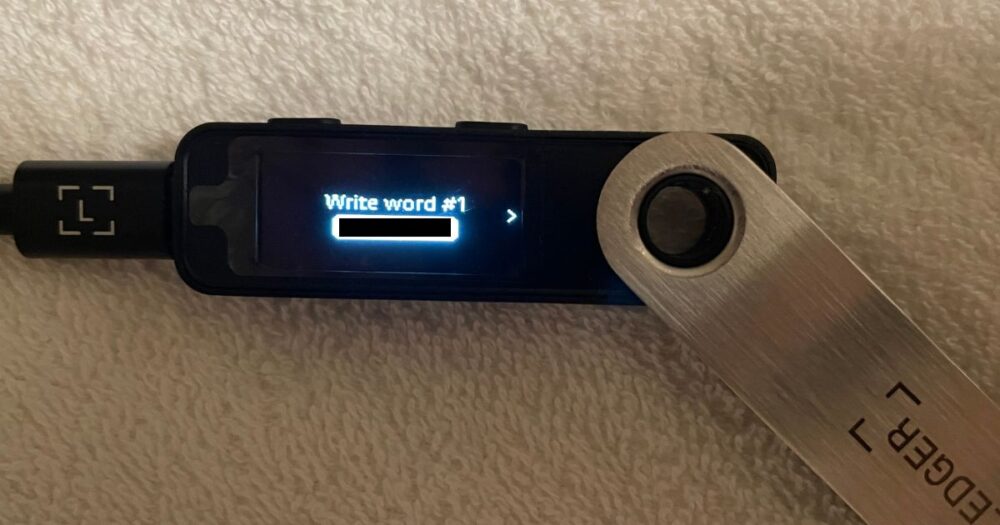
㉔#24まで完了したら、左右ボタン同時押しします。
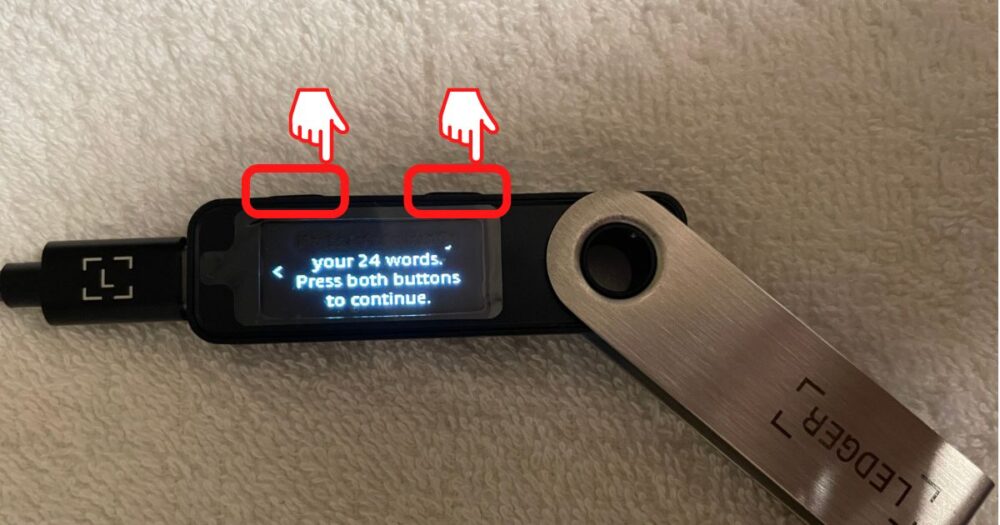
㉕先ほどメモしたリカバリーフレーズの確認をします。
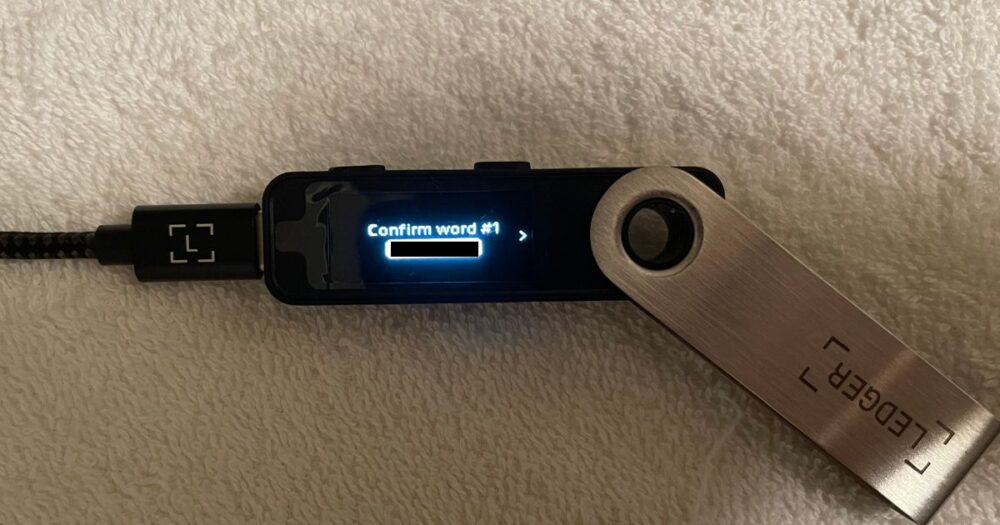
㉖確認が完了すると「Your Recovery phrase is set」と表示されます。右ボタンを押し次へ進みます。
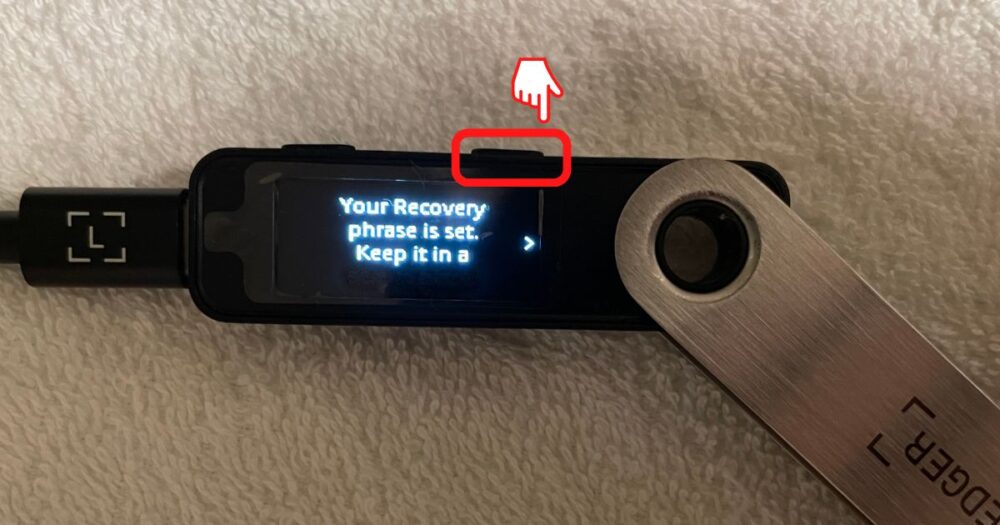
㉗リカバリーフレーズについての注意についてです。読んだら右ボタンを押し次へ進みます。
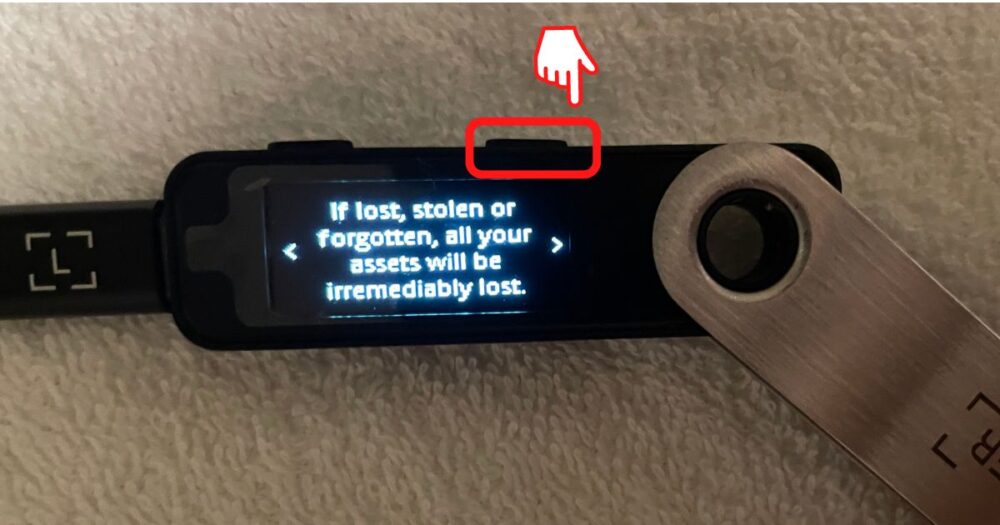
㉘「Your device is ready」と出たらPC画面に戻ります。
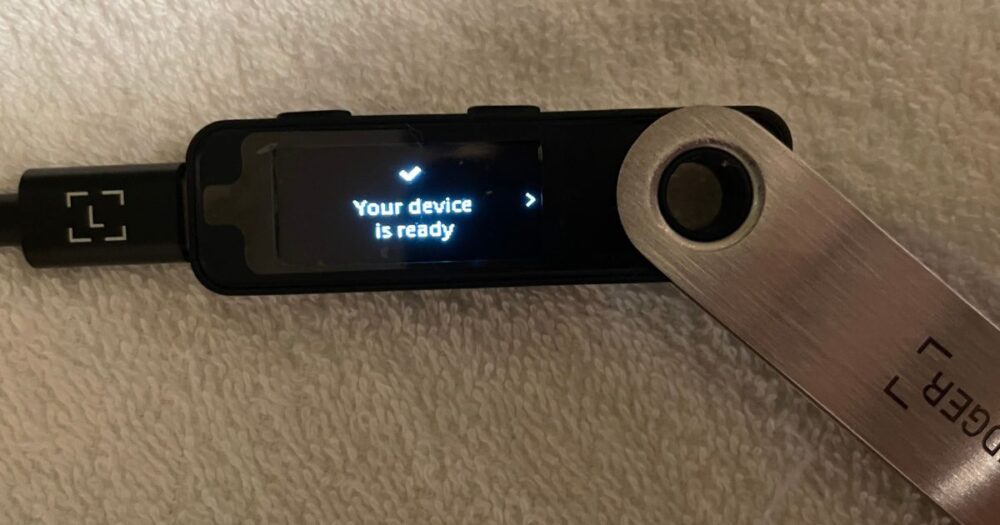
㉙「次のステップ」をクリックします。
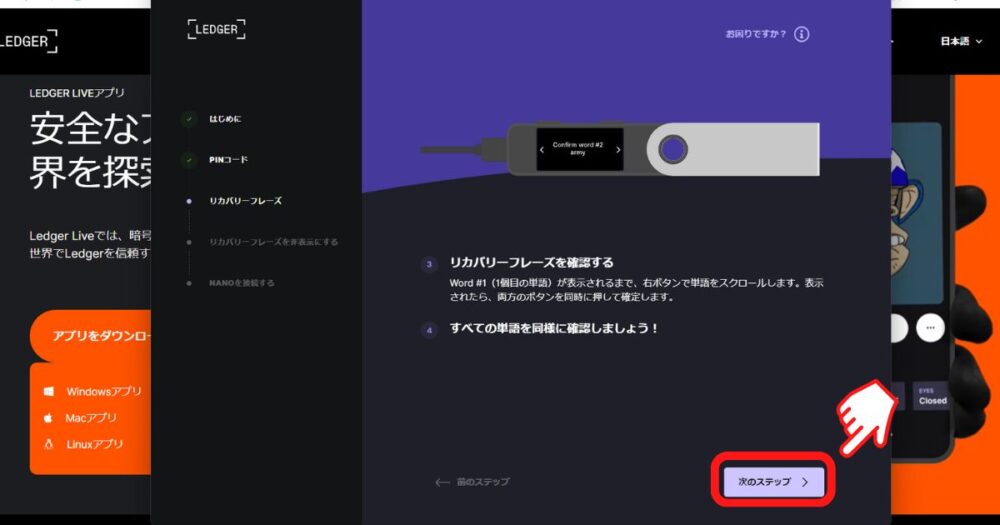
㉚リカバリーシートを大事な場所に保管したら「完了!」をクリックします。
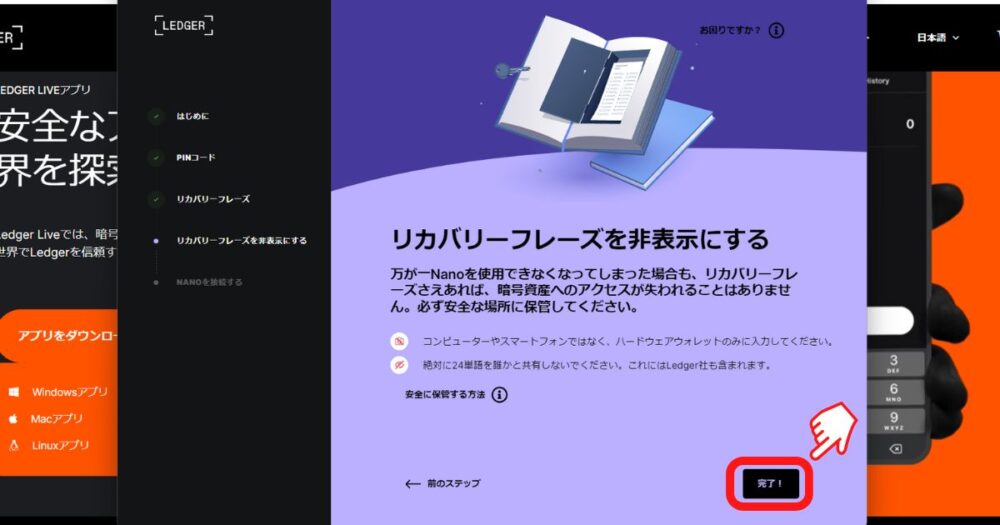
㉛ハードウェアウォレットに関するよくある質問のクイズが始まります。「クイズをはじめる」をクリックします。
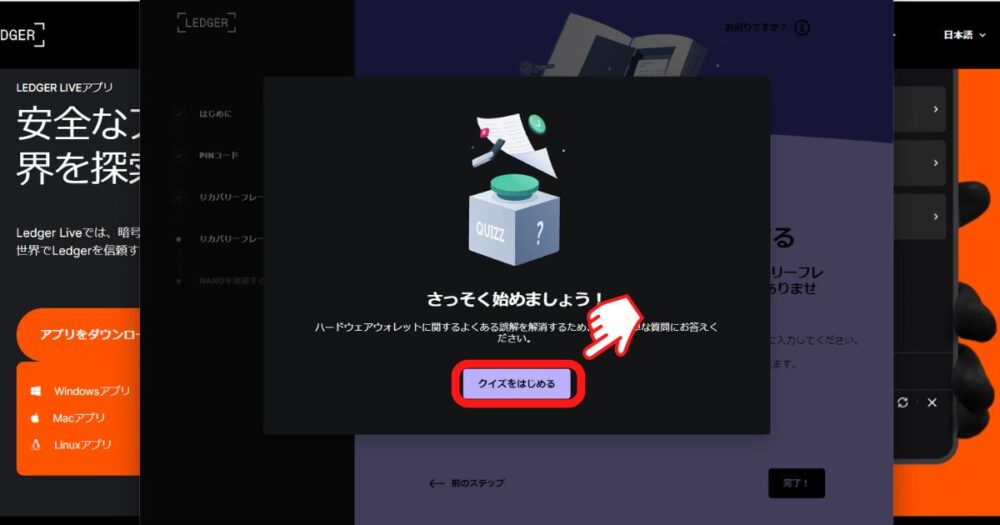
㉜クイズは全部で3問です。2者択一式です。正しいと思う選択肢をクリックします。
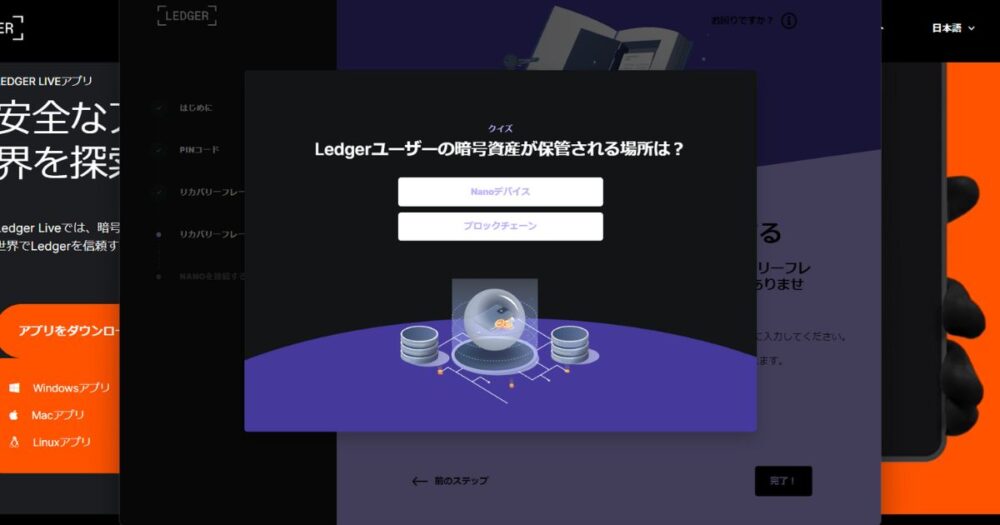
㉝3問目が終了したら「クイズを終了」をクリックします。
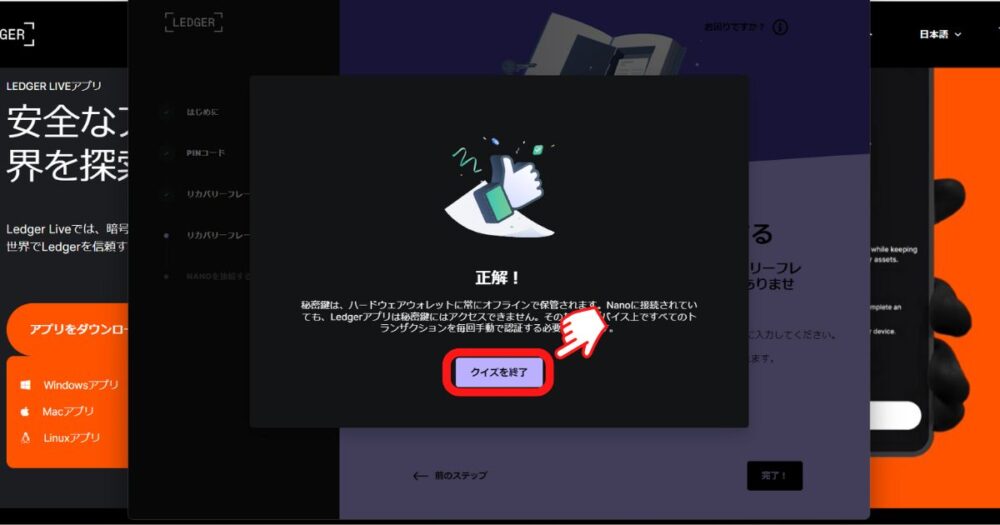
㉞クイズが終わったら「次のステップ」をクリックします。ちなみに1問でも不正解だと不合格になりますが、特に問題はありません。
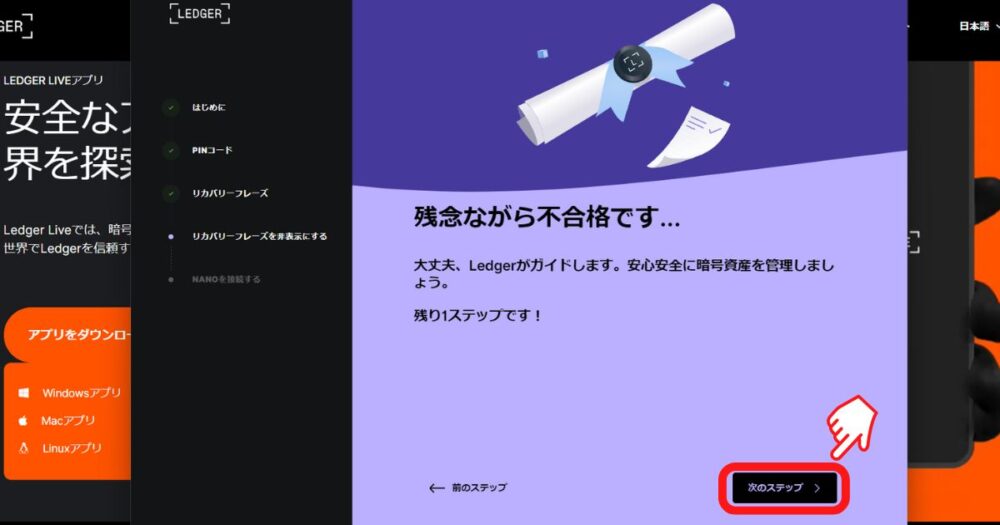
㉟正規品チェックをします。「Nanoをチェックする」をクリックします。
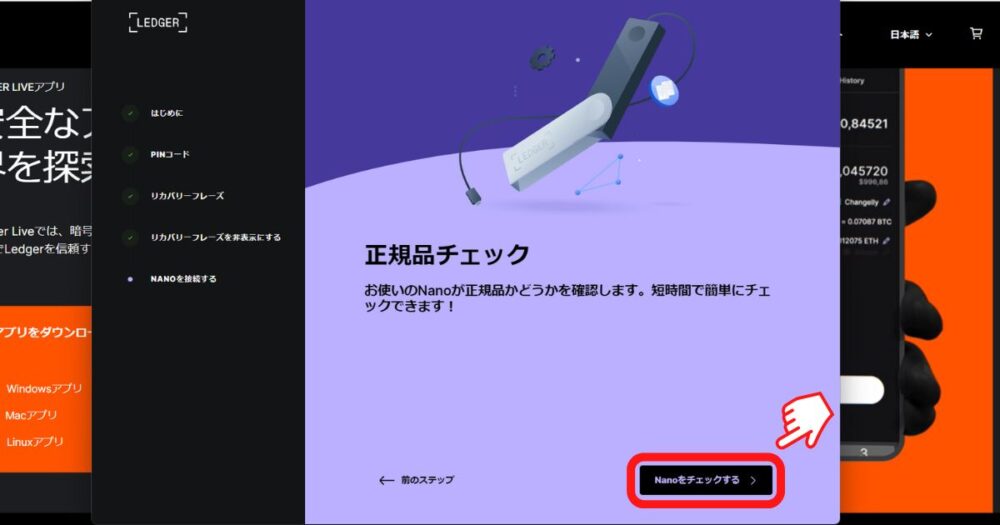
㊱この画面が出たらデバイスの左右ボタン同時押しします。
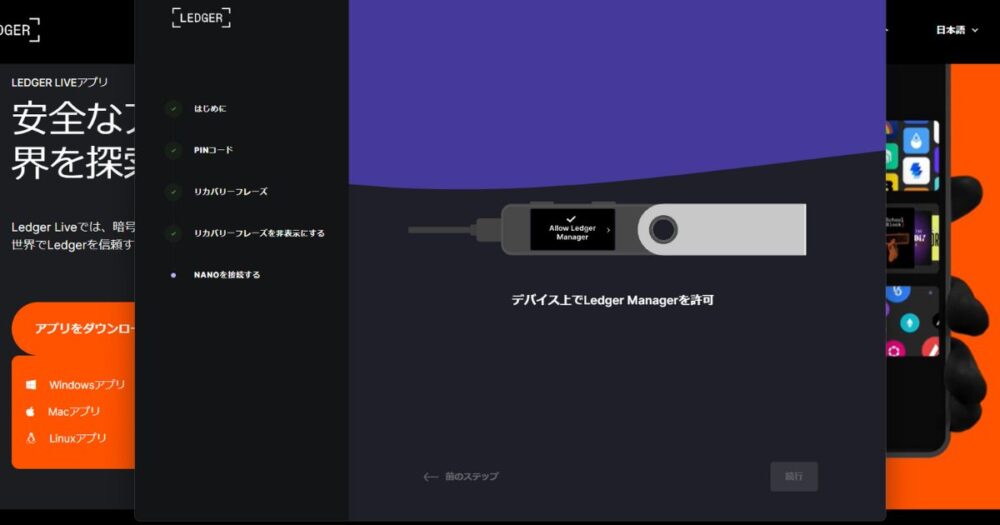
㊲これで初期設定は完了です。お疲れさまでした。
引き続きプログラムのアップデートをしますので、「続行」をクリックします。
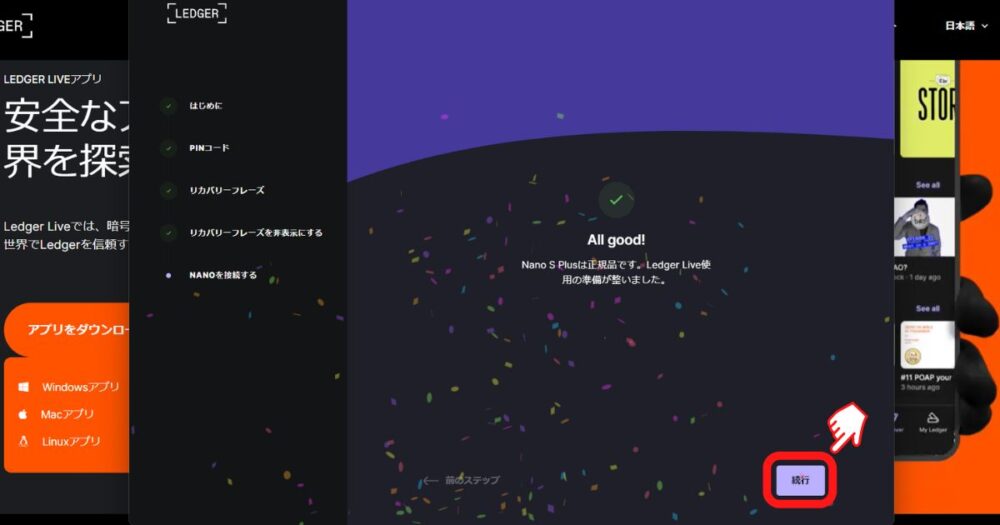
(3)ファームウェアをアップデートしよう
「ファームウェアを○○にアップデートできます」というポップが表示されている場合があります。この場合は手動でアップデートしましょう。
①「管理」をクリックします。
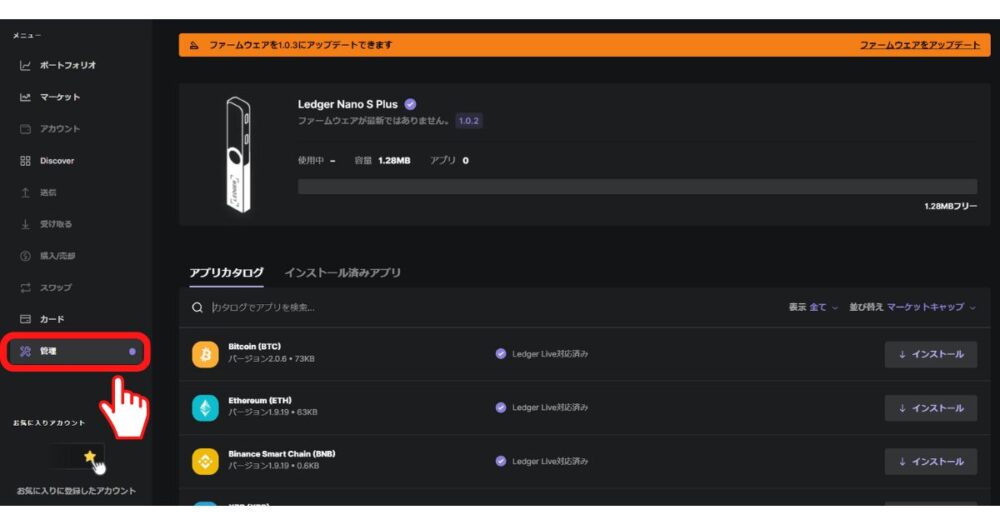
②「ファームウェアをアップデート」をクリックします。
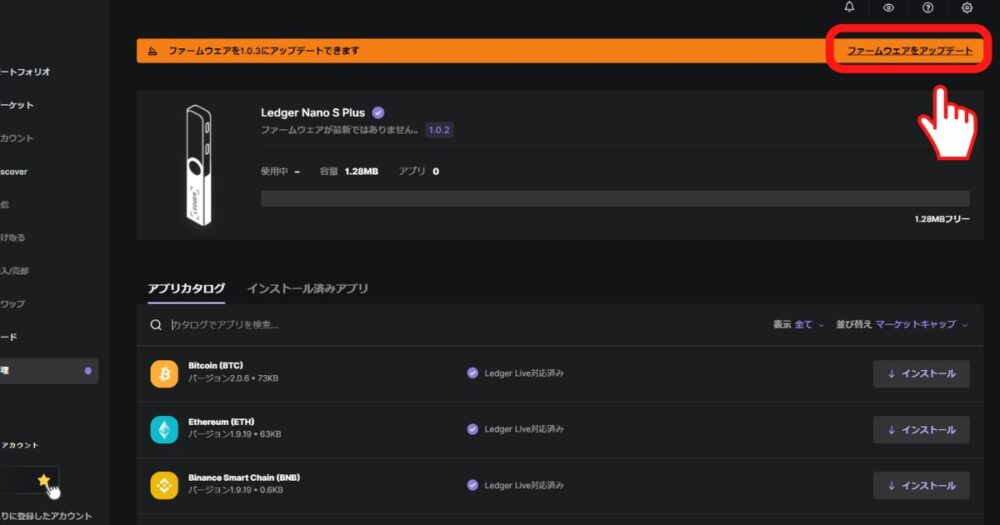
③注意事項を読み、チェックマークをいれて続行をクリックします。
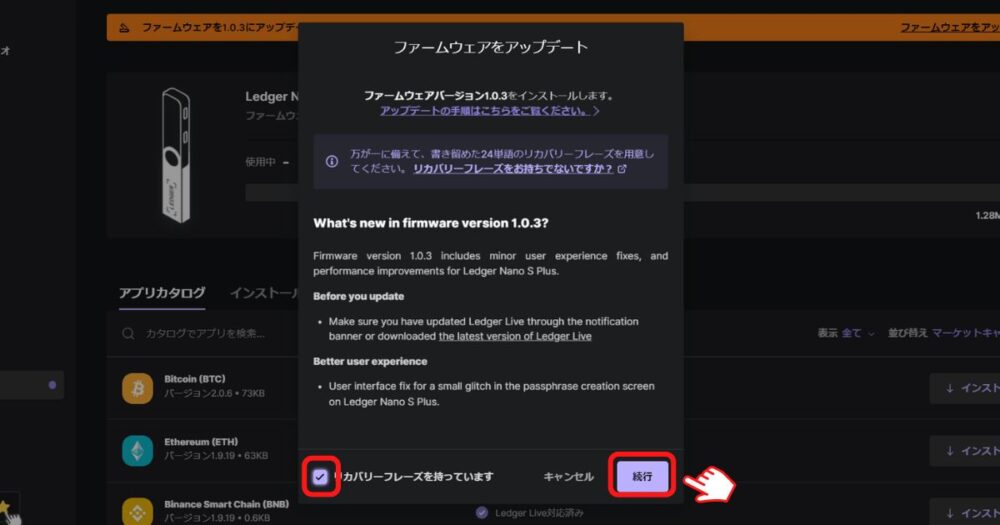
④レジャーナノSプラスの左右のボタンを同時押しします。
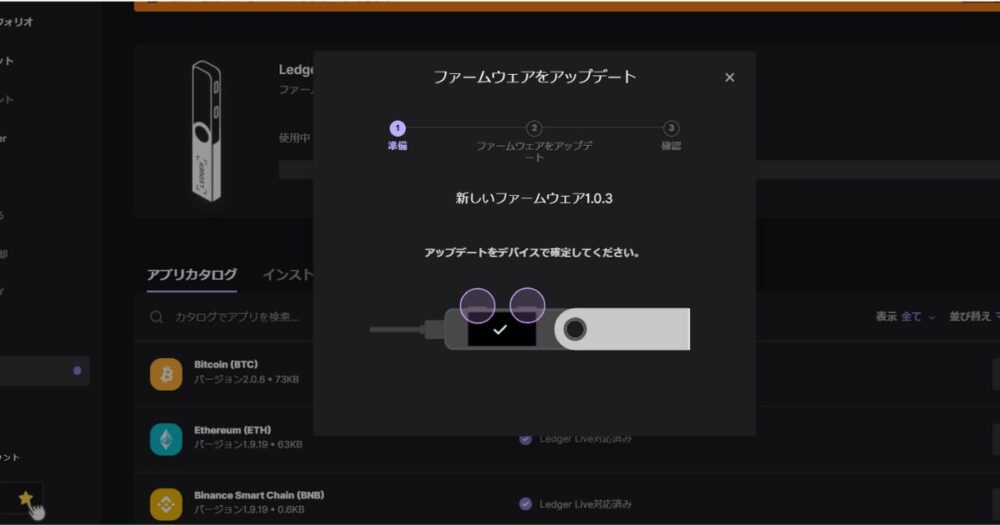
⑤アップデート中です。しばらく待ちます。
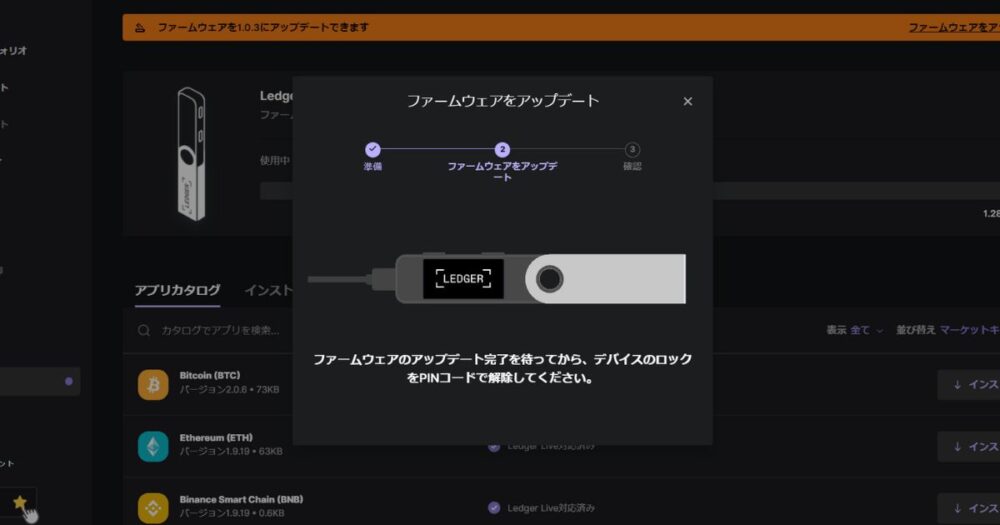
⑥この画面が表示されたらアップデートは完了です。お疲れさまでした!