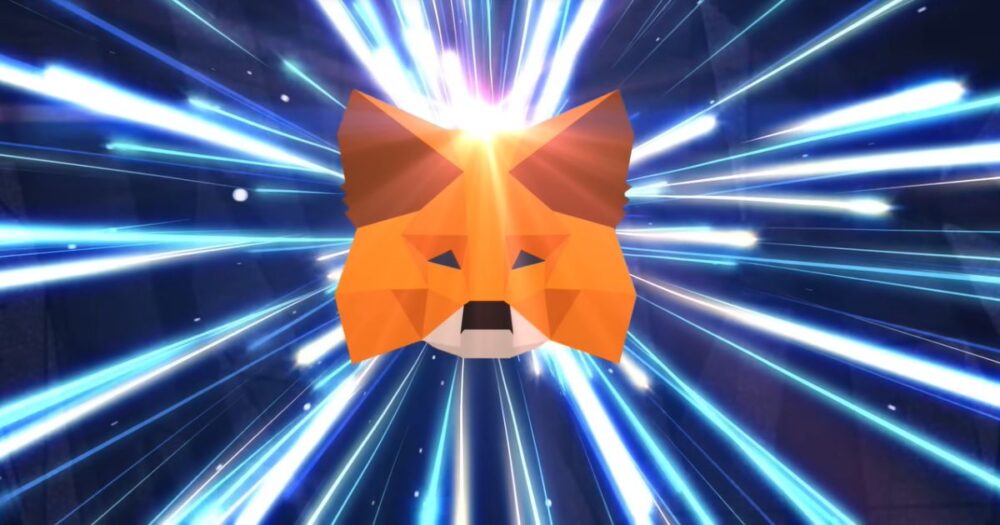【画像で解説】Ledger Nano S PLUS (レジャーナノSプラス)でNFTを送る方法

メタマスクからLedger Nano S PLUSへNFTを送りたい。
失敗したくないから送り方を画像つきでていねいに教えてほしい。
こんなお悩みに答えます!
私自身Ledger Nano S PLUSでNFTを管理しています。
本記事では実際に私の作業時のスクショを使って解説します!
なお、まだ初期設定が終わってない人は以下の記事をご覧ください。
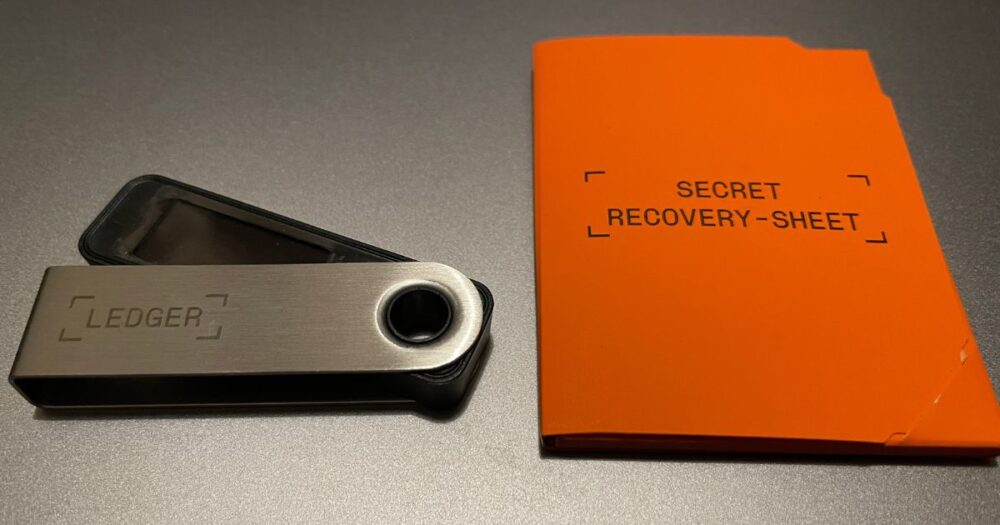
2022年に本格的にNFTとGameFiに参入。
2022年から日本発フルオンチェーンNFTゲームIsekaiBattleにフルコミット。
ブログやTwitterではNFT、GameFiの情報を発信中。
【画像で解説】Ledger Nano S PLUS (レジャーナノSプラス)でNFTを送る方法

(1)アプリをインストールしよう
まずはアプリをインストールします。
ちょっとややこしいですがLedger Liveアプリの中にさらにアプリをインストールするイメージです。
今回はイーサリアムチェーンのNFTを送る方法を紹介します。
①Ledger Liveアプリを開き、管理画面でEthereum(ETH)の「インストール」をクリックします。
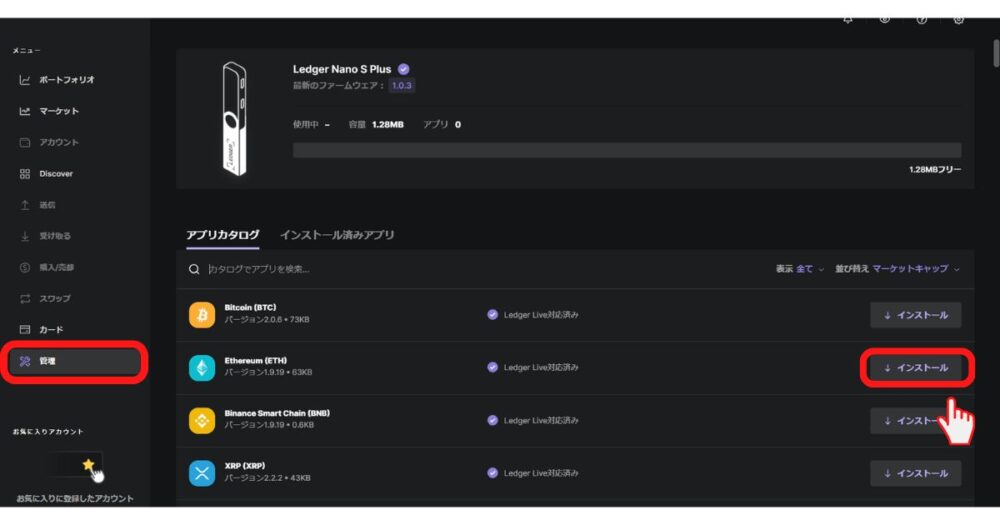
②これでアプリのインストールは完了です。次はアカウント作成です。
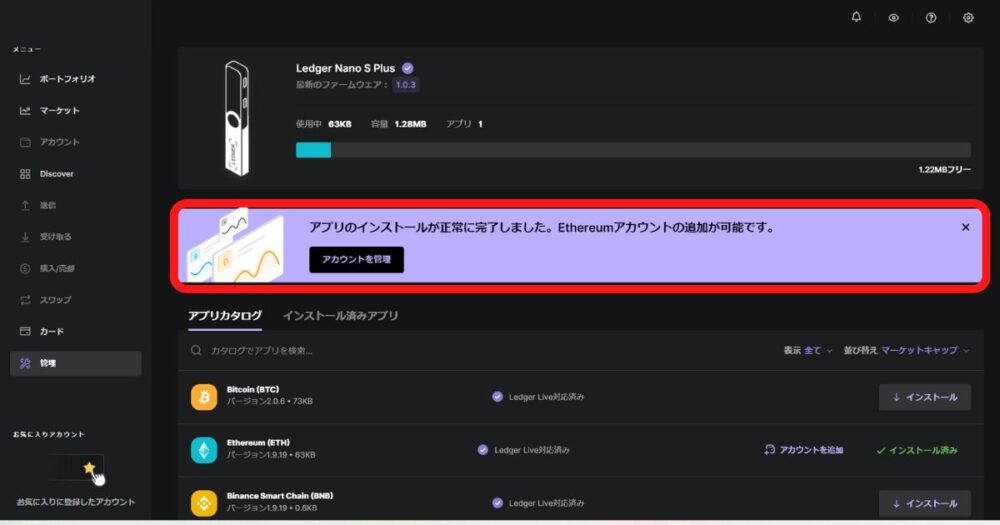
(2)アカウントをつくろう
アカウントをつくります。デバイスを事前にPCにつなぎましょう。
①「アカウント追加」をクリックします。
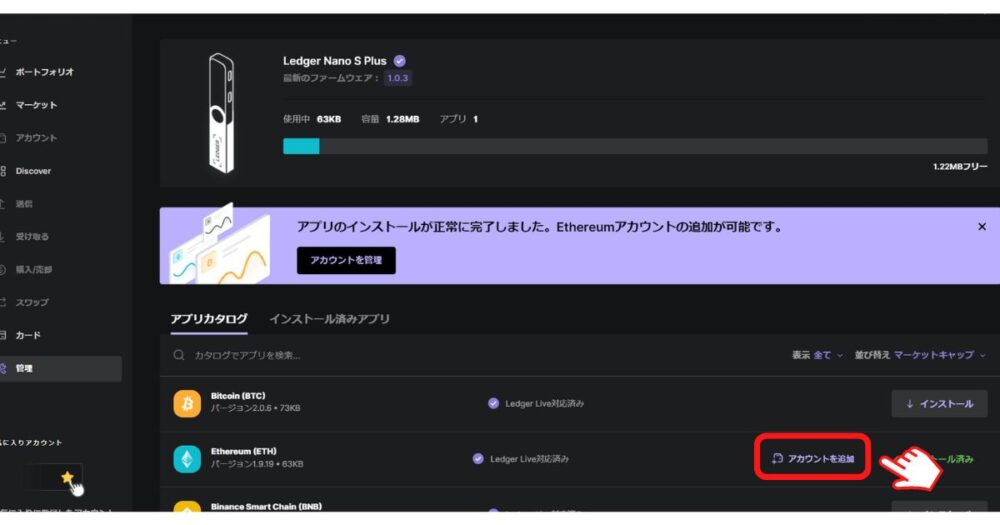
②デバイスの左右のボタンを同時押しします。
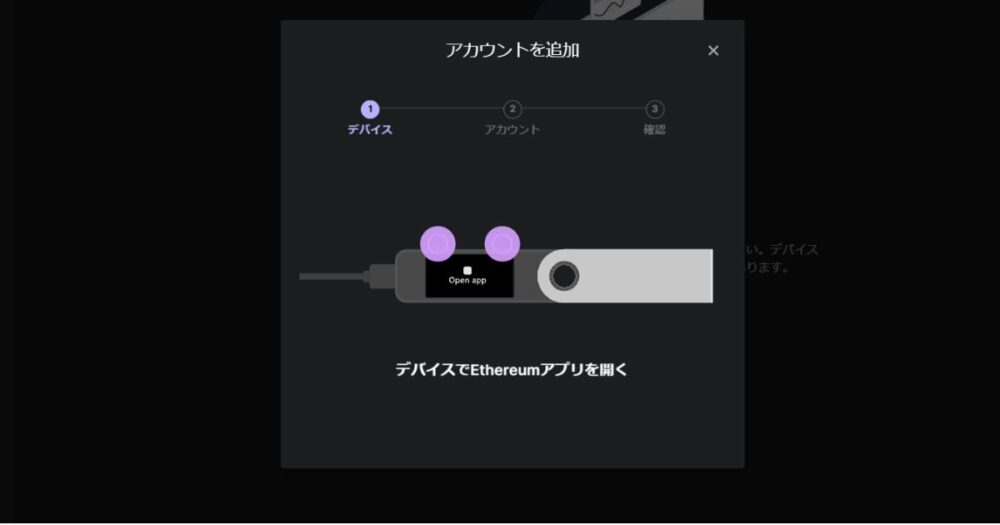
③アプリとLedger Nano S PLUSの同期が始まります。少し待ちます。
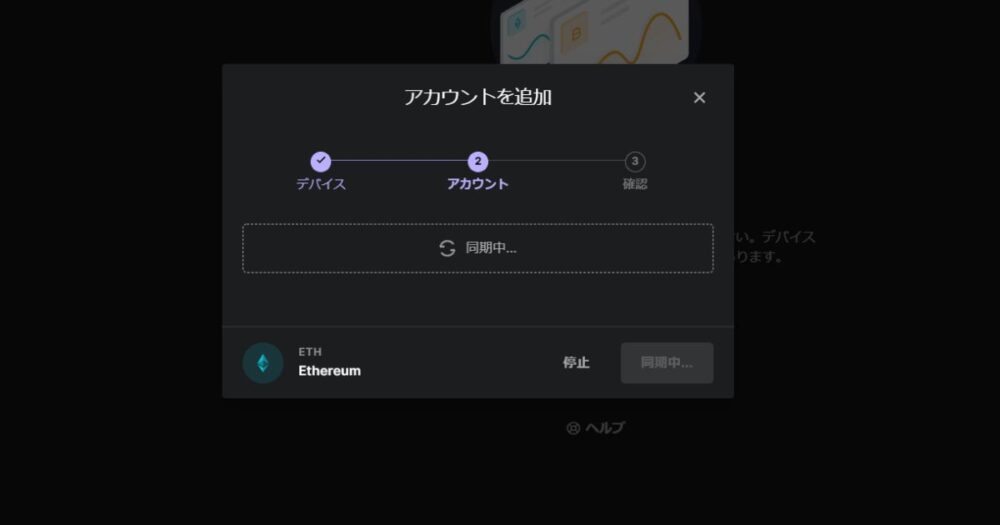
④同期が完了したら名前を入力します。名前はなんでもOKです。名前を入力したら「アカウントを追加」をクリックします。
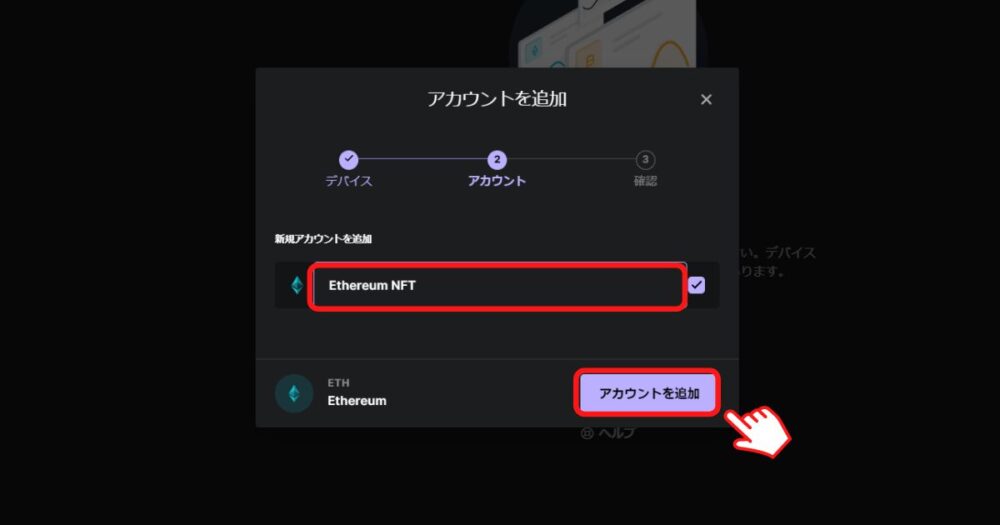
⑤これでアカウントの追加ができました。「完了」をクリックします。
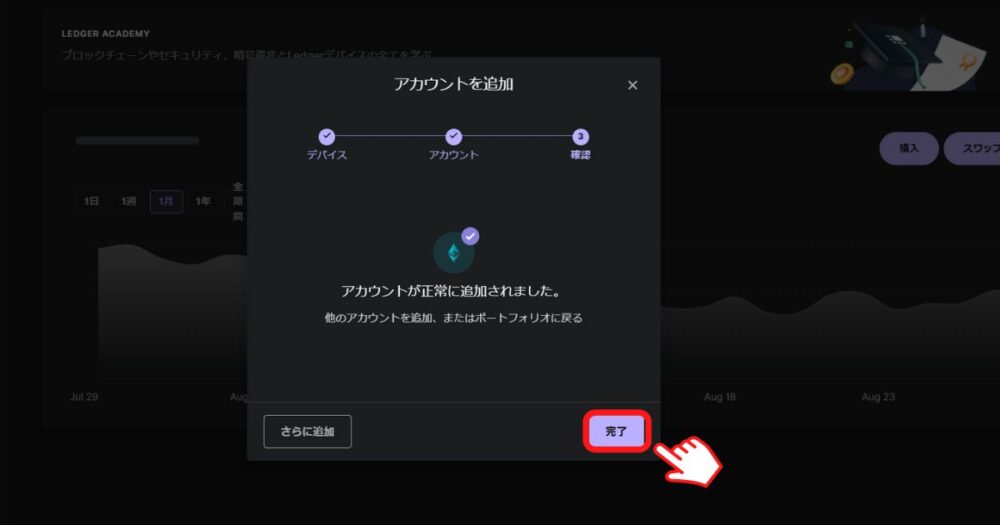
(3)メタマスクからLedger Nano S PLUSへNFTを送ろう
まずLedger Nano S PLUSのアドレスを確認します。
①「受け取る」をクリックします。
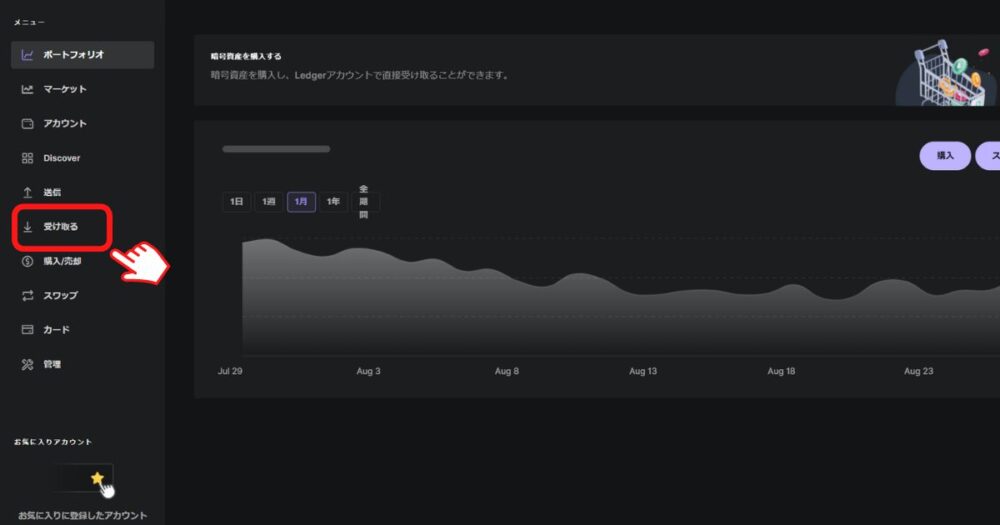
②「続行」をクリックします。
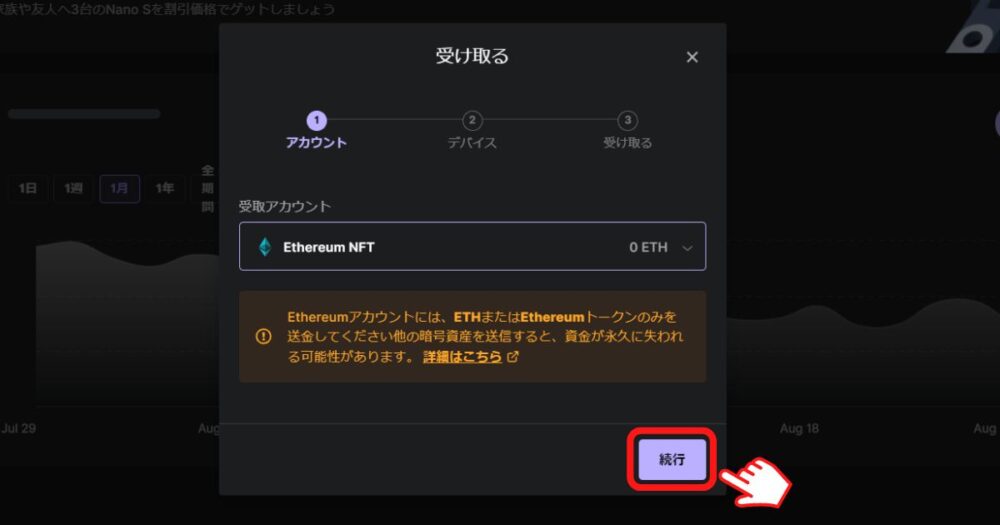
③Ledger Nano S PLUSのアドレスが表示されますのでコピーします。
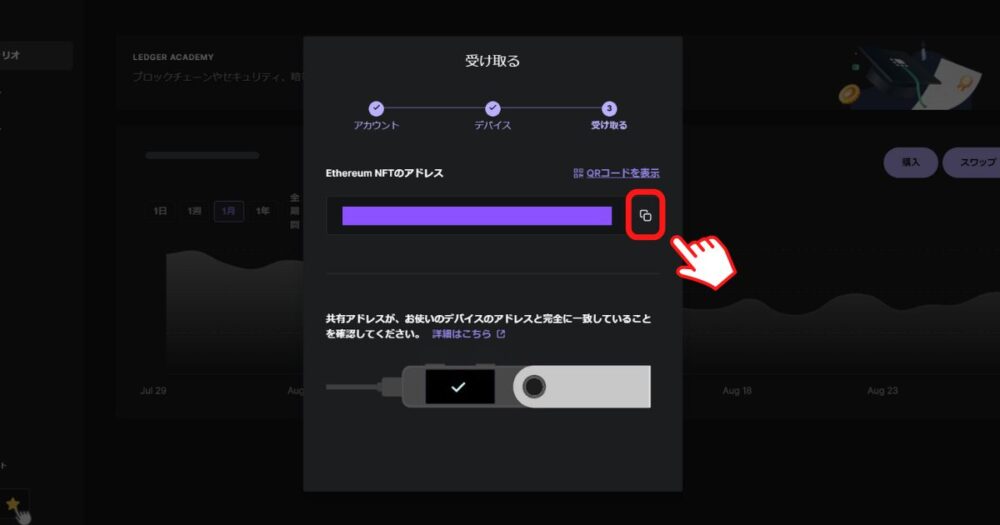
④Openseaを開き、送りたいNFTを選びます。
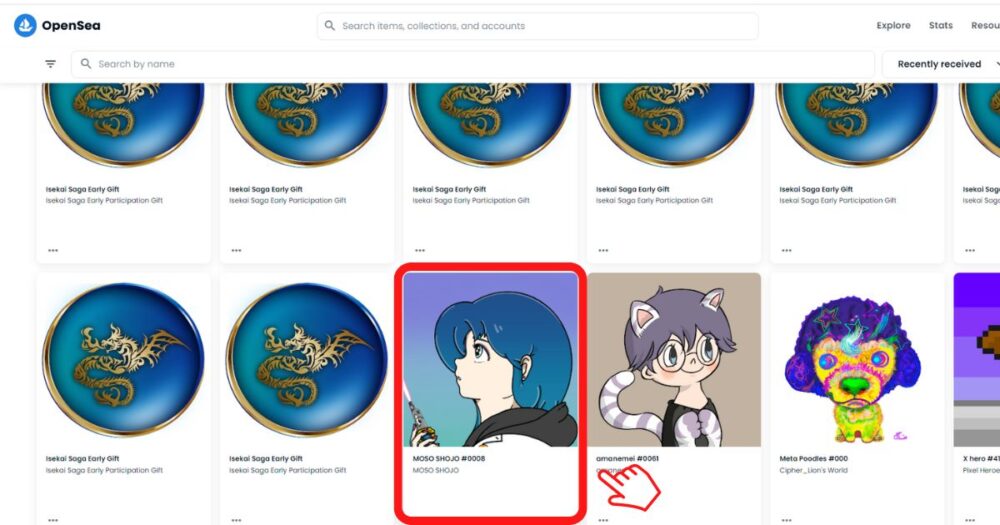
⑤「Trasfer」をクリックします。
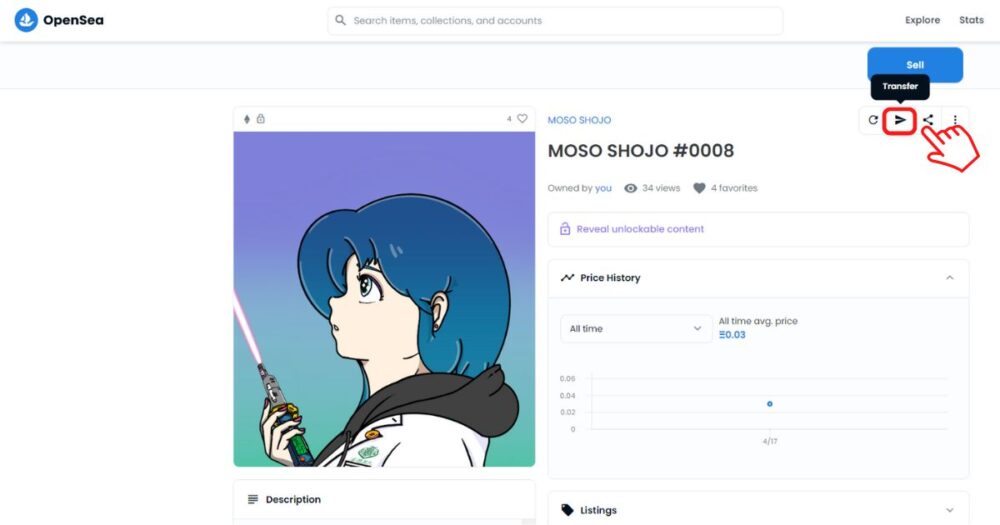
⑥Addressに③でコピーしたアドレスを張りつけ、「Transfer」をクリックします。
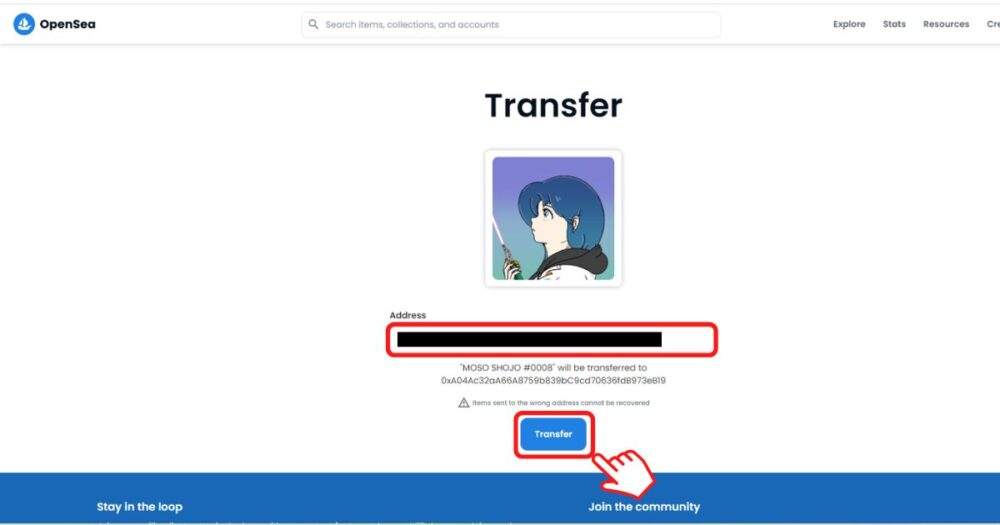
⑦メタマスクが開くので下にスクロールします。ガス代を確認して「確認」をクリックします。
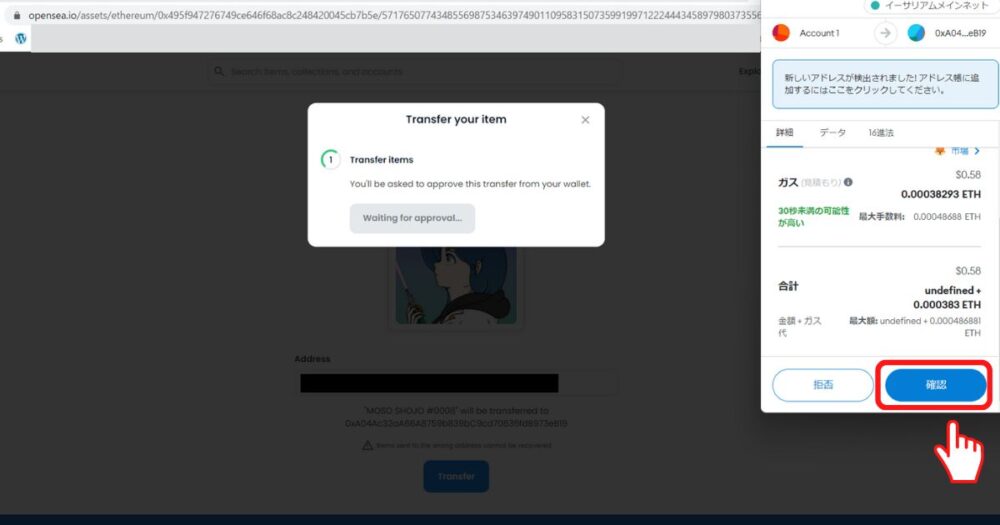
⑧「Your transfer is complete!」と出れば作業完了です。
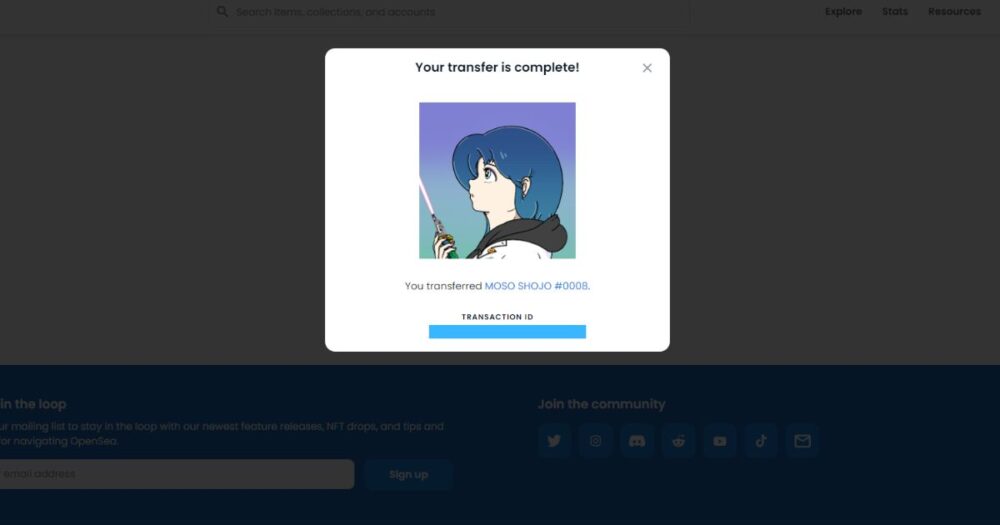
⑨Ledger Nanoアプリで送ったNFTを確認してみましょう。
「アカウント」から先ほど作ったアカウントをクリックします。
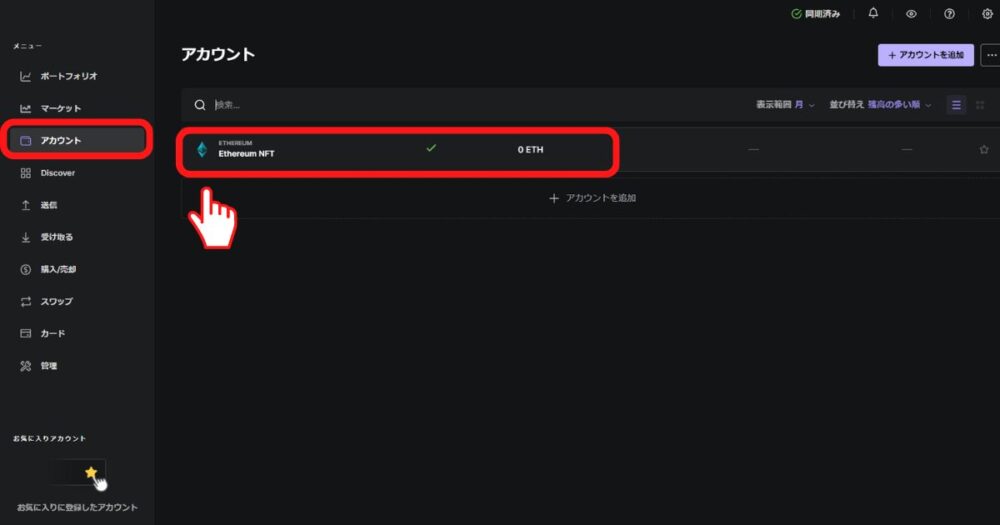
⑩先ほど送ったNFTが表示されます。
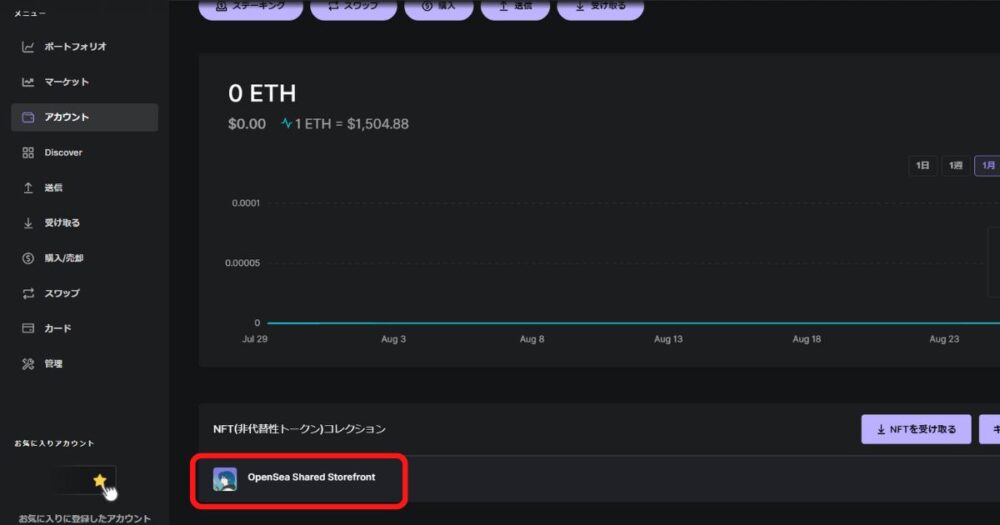
以上です。お疲れさまでした!